Generate or Regenerate or Use Application API Keys
You can use the Application API Keys page to generate or regenerate or use the API keys for a third-party application that uses Campuslink APIs
You can regenerate the API key if the existing key is lost or corrupted.
We recommend that you regenerate keys regularly and share the keys with third-party vendors who can update the client application code to use the new keys.
System-generated Staff User
Each system-generated application key (keys that are used by Anthology applications and are not visible through the Student UI) is associated with a system-generated staff user (for example, PortalApiUser@anthology.local).
The system-generated staff user:
-
Only exists as a Staff record in the application
-
Does not have a password
-
Is not required to be added as an AD/AAD user
-
Is never used to authenticate against.
This staff user’s authorizations in Anthology Student are used to determine permissions for API calls that are made in the system context using the key. The staff user’s Id is also used to update the database for calls made by the client application.
By default, this staff user has Administrator access. You can adjust the user’s permission based on the requirements of your application.
Important:
-
Do not delete @anthology.local staff users to prevent unexpected errors.
-
Remove permissions for these staff users only if absolutely needed because certain API calls may fail as a result.
You can also use the Application API keys to get data with the help of a third party API platform used by your institution.
Prerequisites
You must have System - Settings - Manage authorization.
The staff member associated with the key must have the required permissions and authorizations to use the API key to get data.
Access Method
Select the Settings tile > expand System > select Application API Keys.
Procedure to Generate Application API Keys
- Click the New button on the toolbar.
-
Review, change, or specify the following values.
- Click Save to save the changes. Anthology Student displays the Copy Application Key dialog box.
-
Click the Copy Application Key button. Anthology Student saves the record and recommends modifying existing application integrations to use the new key.
Copy the key into a text file since this Application Key will never be available to copy again once you leave this page.
You must secure this key to prevent unauthorized access and share it securely with authorized personnel or third -party vendors who will integrate with CampusLink APIs
Procedure to Edit or Regenerate Application API Keys
- Click the name in the list to edit an existing list item or to regenerate an existing API key.
-
Review, change, or specify the following values.
-
Click the Regenerate button.
-
Click Save to save the changes.
Anthology Student displays the Edit Application Key dialog box to state that you have modified the Calling Application Name and regenerated the Application Key. Once you save the changes, the Calling Application Name and Application Key are replaced with the updated values, The previous key values cannot be retrieved.
Anthology Student also informs that the existing integrations will stop working until modified to use the updated Calling Application Name and Application Key.
Click the Cancel button if you do not want to regenerate the application key at this point. Anthology Student restores the existing application key.
-
Click the Save button to save the regenerated application key. Anthology Student displays the Copy Application Key dialog box.
-
Click the Copy Application Key button. Anthology Student saves the record and recommends modifying existing application integrations to use the new key.
Copy the key into a text file since this Application Key will never be available to copy again once you leave this page.
Example
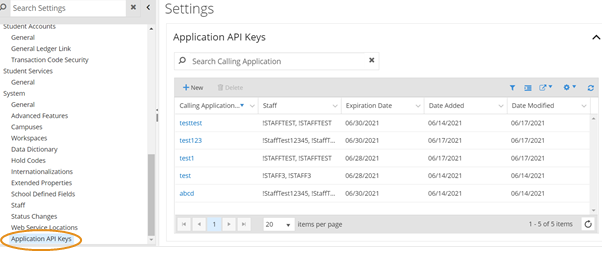
Procedure to Use Application API Keys with Third-Party API Platform
-
Copy or regenerate the Application API key.
-
Add the name of the calling application, the key value and the principal id in the following format:
{"CallingAppName":"<CallingApplicationName>","KeyValue":"<value>","PrincipalId":<value>}
Attribute Refers to CallingAppName
Calling Application Name
KeyValue
Application Key value
PrincipalId SyStaffId. PrincipalId is optional. If PrincipalId is present in above format, then API runs using this staff. If it is not present in above format, API runs using Staff configured on following form. -
Use the above string on a third-party Base64 encoder (for example, CodeBeautify) used by your institution to generate the base64 encoded key.
-
Add the base64 encoded key on a third-party API platform (for example, Postman) used by your institution to get the required data.