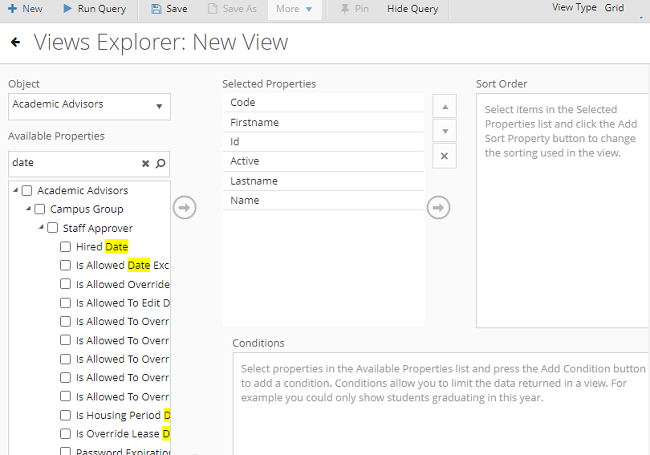What's New in Anthology Student 23.1
We are excited to share these enhancements for Anthology Student 23.1. Your feedback is invaluable as we build solutions to serve you. For this release, our intent is to make it easier for you to do your job, continue to develop a seamless student experience, and support process and program needs among all institutions.
What's New
Degrees Added to Honors and Badges
Honors and Badges is now called Degrees, Honors and Badges. As only the menu options have been renamed and not the authorization, all staff members who are authorized to use Honors and Badges, will have access to Degrees Honors and Badges.
Under the Proposed Changes to Student Records section, you can now select from the options:
-
Degrees
-
Honors and Badges
Location - Select Processes > Academic Records > Degrees Honors and Badges.
You can select Degrees and perform a batch process to confer degrees for groups of students.
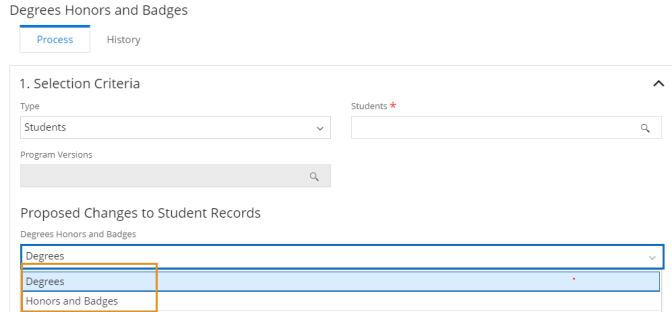
Additional enhancements were also made to improve the usability of the page. You can now:
-
View the Student status, Date Awarded, and Date Cleared columns in the results grid when the Degrees option is selected to be batch processed.
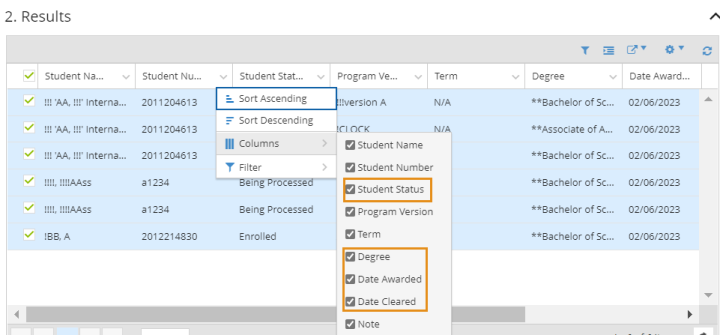
- Select Program Versions as a third option in the Type field. You can select up to 20 program versions at a time.
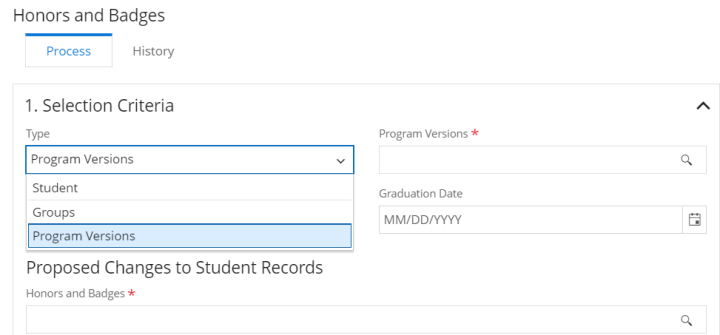
-
Multi-select students, groups, and program versions.
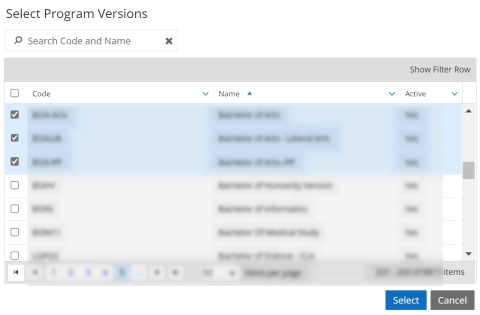
Recommended Skills for Courses
AnthologyIntelligent Experiences(iX)™ is our vision for a connected ecosystem of products and services that use data to power meaningful interactions throughout a learner's journey as well as enhance the experience for faculty and staff. This section of the Release Notes is designed to feature key iX related enhancements recently made available within Anthology solutions.
Institutions who are using Anthology(Undefined variable: MyVariables.OI) and Anthology Student have access to new iX related product enhancements. When the attributes are being configured for courses within Anthology Student, staff members can use the Recommended Skills button to populate a list of skills sourced from Anthology(Undefined variable: MyVariables.OI) that are intelligently matched with the course.
Location - Select Configuration > Academic Records > Courses > add or select a course in the list > Attributes, Skills, & Resources.
Improved Usability of the Class Scheduling Page
Usability of the Class Scheduling page has been improved by the addition of the Second Section column. You can now select the Second Section column on the grid so that you can filter, sort, and group using the column. It is hidden by default, but you can select it and it will remain in the grid until you remove it.
Location - Select the Class Scheduling tile.

Increased Flexibility in the Class Roster Reports
As a Registrar or Academic Administrator producing either the Class Roster by Course or the Class Roster by Instructor report, you have the ability to show either the students name as shown on the student's profile, the student's preferred name, or the student's nickname. To select the Name option, a new field called 'Student Name' has been added to each report's selection criteria. The default option is Full Name from the below options:
-
Full Name (First Name + Last Name)
-
Preferred Name
-
Legal Last Name, Preferred Name
-
Nick Name
-
Legal Last Name, Nick Name
Locations - Select Academic Records > Reports > :
-
Class Roster by Course.
-
Class Roster by Instructor
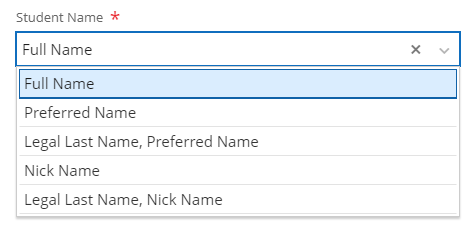
Value Added to Student Courses > Registration
You can now view class section details, like location, meeting start time, meeting end time, building and room while registering the student to the class. This will help the user to be sure that the correct class schedule is selected for a particular course without any conflicts.
During registration, the following grids are now enhanced to expand and display a sub-grid having class schedule details when the row is selected.
• Class Section Selection grid
• Cross Referenced Courses grid
Location - From the Student Profile, select Academic Records > Student Courses > Register.
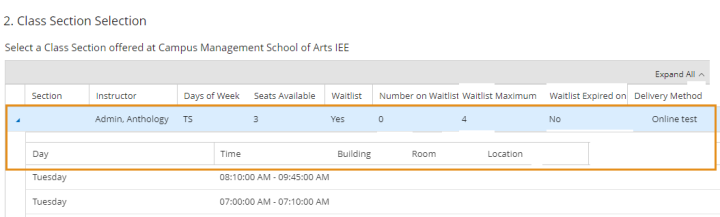
Value Added to the Class Schedules Tab
You can now add the Class Section End Date column to the grid.
Location - Select the Class Scheduling tile > Class Schedules.
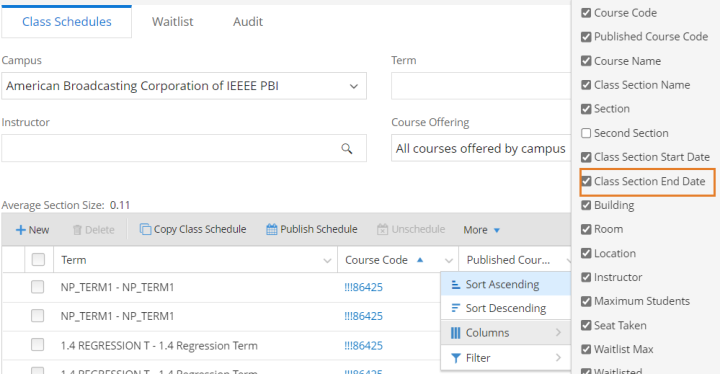
Location Available on the Student Schedule
You can now view the location for the class schedules in the Student Schedule report.
Location - Select Academic Records > Reports > Student Schedule.
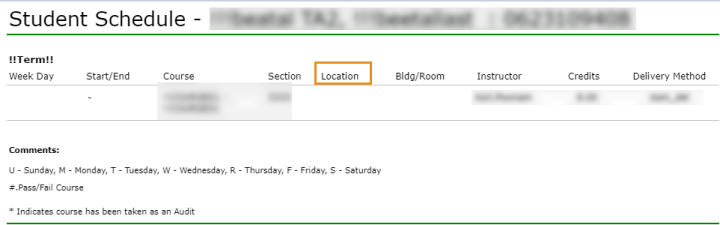
Auto Awarding to Prevent the Grade Level Promotion from "Enable Additional Academic Year Loan Packaging"
When Auto Awarding is performed at the campus level of Automated Process Activation, a system validation occurs to ensure the “Enable Additional Academic Year Loan Packaging” configuration within Grade Level Promotion is disabled. If the “Enable Additional Academic Year Loan Packaging” is enabled, an error message is displayed stating "The following campuses cannot save the Auto Packaging process as the Grade Level Promotion has the Enable Additional Academic Year Loan Packaging enabled."
This functionality prevents a user from configuring the additional awarding of loans due to grade level promotion in an active academic year and ensures that students are only awarded up to their annual limit of financial aid for that grade level.
Note: If you have Auto Awarding enabled prior to FAA 23.1, you must review this configuration to ensure the loans being awarded are not duplicated.
Location - Select Settings > System > Campuses > Academic Records > Grades & Registration > Grade Level Promotions.
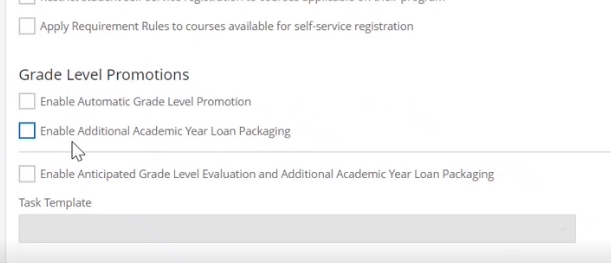
Packaging Status Promotion - Status Changes Apply Only for Award Year and Award Year Specific Documents
When an award year specific document was uploaded and the document was included in the Document List associated with Packaging Status Promotion and marked for Auto Promote, the student's packaging status was changed for all award years. The system now changes the packaging status only for the award year of the award year specific document.
Location - Select Configuration > Financial Aid > Packaging Status Promotion.
Crossover AY Data and Work-Study
The Packaging Summary report was not always gathering disbursements for awards with disbursements in multiple academic years. The report will now display the disbursements and award totals in their respective academic years.
Location - Select Reports > Financial Aid > Packaging Summary.
Advanced Feature for Automated Awarding Test Mode at the Student and Job Level
You can now utilize the advanced feature of "Automated Awarding Test Mode at the Student or Job level". This enables you to have more control over test mode at the student and/or job level. The advanced feature for 'Enable Advanced Auto Packaging' must be enabled to utilize this functionality. If it is not, a message will be displayed stating, "This advanced feature is not available to be enabled until the Enable Advanced Auto Packaging feature has been turned on."
When you enable this advanced feature, the following dialogues are displayed:
-
Selecting Yes enables the enhanced functionality in the (Undefined variable: MyVariables.SWA) at the Student and Automated Job level and removes the Automated Awarding Campus Setting option. Do you want to proceed? Yes/No
-
Selecting Yes will also disable this option and you cannot change it back to No. Do you want to proceed? Yes/No
-
Are you sure? Yes/No
Note: Enabling this feature will permanently remove the Activate Test Mode Notification field on the Automated Awarding Campus Setting page.
Location - Select Settings > System > Advanced Features.
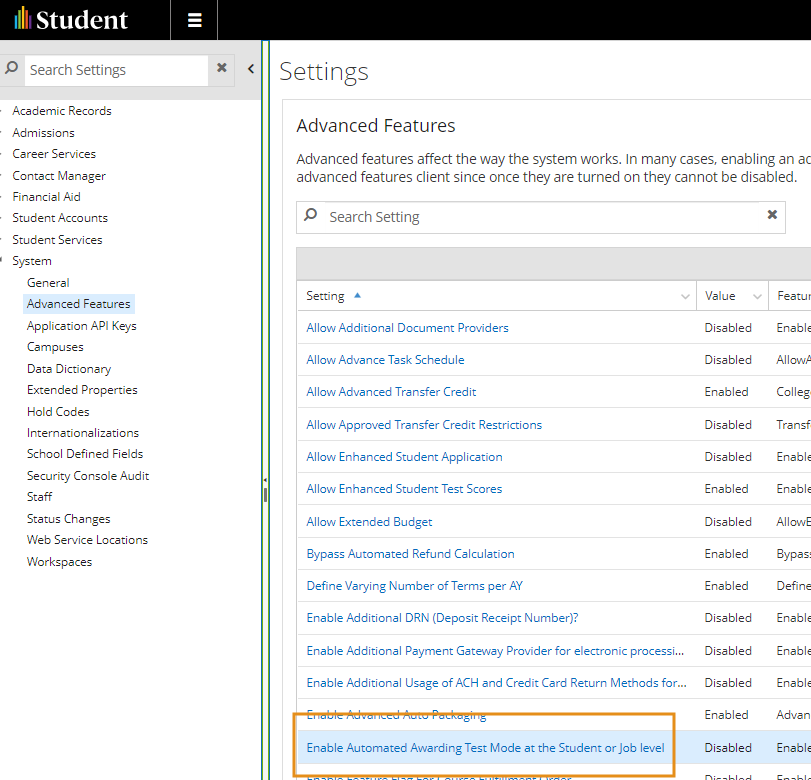
Notifications for Automated Awarding
A dedicated Contact Manager task has been created within the system named "Auto Awarding Test Mode" (code: "AATSTMDE"). Certain details of this task can be edited however Code, Event Type, and Active status cannot be edited. This task also cannot be deleted from the system.
AATSTMDE will be assigned when a user manually clicks Auto Package and/or Auto Repackage in Test mode at the student level, no matter which campus the student is enrolled in or which campuses the template is configured with. If the Auto Package and/or Auto Repackage job is run, the AATSTMDE contact manager will not be used as it will use the job's notification.
Location - Select Configuration > Contact Manager > Task Templates.
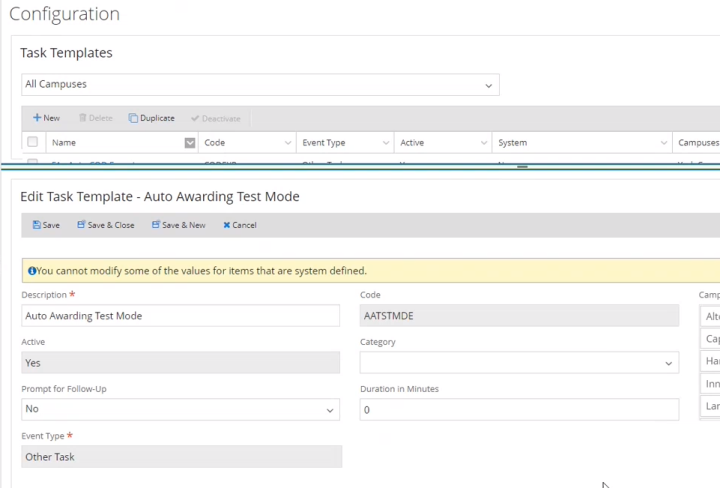
Student Eligibility Codes Changes
ATB codes and supported values have been updated per the guidance in the 2023-24 COD Technical Reference Guide.
FAFSA Simplification - “Room and Board” Labeled as “Housing and Food”
According to the FAFSA Simplification Act for the 2023-24 award year, the Cost of Attendance (COA) item “Room and Board” is now known as “Housing and Food” and grouped under living expenses.
When Award Year 1 has a value of "2023-24" or later and no budget is assigned, the default label will be "Housing and Food" instead of "Room" or "Room and Board".
The “Housing and Food” field label is editable on the Budgets Configuration page. Anthology Student will save the edited label and propagate it to the Academic Year and Loan Period pages.
Location - Select Configuration > Financial Aid > Budgets.
FAFSA Simplification - “Room and Board” Labeled as “Housing and Food”
According to the FAFSA Simplification Act for the 2023-24 award year, the Cost of Attendance (COA) item “Room and Board” is now known as “Housing and Food” and grouped under living expenses.
When Award Year 1 has a value of "2023-24" or later and no budget is assigned, the default label will be "Housing and Food" instead of "Room" or "Room and Board".
The “Housing and Food” field label is editable on the Budgets Configuration page. Anthology Student will save the edited label and propagate it to the Academic Year and Loan Period pages when the budget is assigned and calculated on the academic year.
Location - Select Configuration > Financial Aid > Budgets.
Cost of Attendance Refers to "Housing and Food" Instead of "Room and Board"
According to the FAFSA Simplification Act for the 2023-24 award year, the Cost of Attendance (COA) item “Room and Board” is now known as “Housing and Food” and grouped under living expenses. This change was implemented in the Financial Aid > Budgets configuration form in Anthology Student.
New or duplicated budgets will have the field label for “Room” or “Room and Board” automatically set as “Housing and Food”. Pre-existing budgets will continue to use the label "Room"/ "Room and Board".
The “Housing and Food” field label is editable, and Anthology Student will save the edited description. If a user blanks out the description with spaces during Save or Save & Close, Anthology Student will save the description as "Housing and Food".
The value specified for “Housing and Food” in the budget configuration will apply to Academic Years and Loan Period budgets.
Location – Select Configuration> Financial Aid > Budgets.
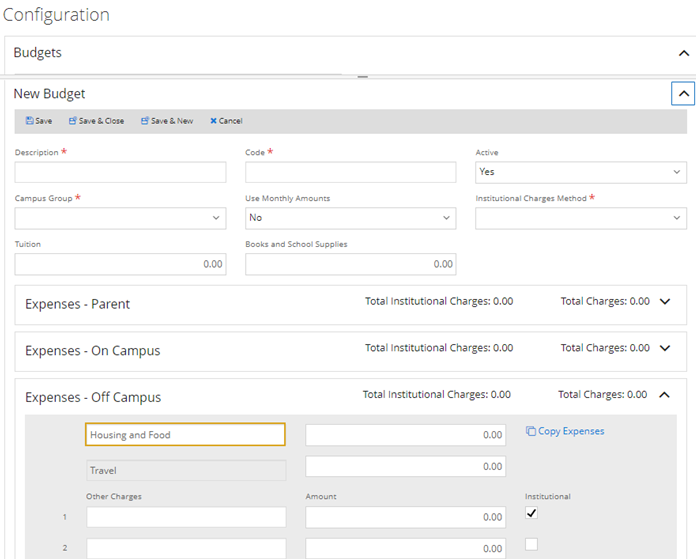
Financial Aid Processes File Management - Browse Option to Select File Path
The Financial Aid Processes File Management page has been enhanced with a Browse button that enables users to select a subfolder and update the File Path for accessing files. The user must have a highlighted record in the pop-up dialogue box and select OK for the File Path to be updated. Navigating into a folder and not selecting a subfolder will not update the file path. Once a new file path is selected the user clicks the Apply Filters button to display the files available in that folder.
Location - Select Processes > System Administration > Financial Aid Processes File Management.
Field for UEI Number Added to COD Grants Tab
The UEI Number field was added in Anthology Student under Settings> Financial Aid > COD > COD Grants tab. This is a 12-digitalpha/numeric field.
The Department of Education transitioned from the use of the DUNS Number to the UEI as the primary means of entity identification for Federal awards government-wide. UEIs are required in accordance with 2 CFR Part 25, and the transition from DUNS to UEI has resulted in the UEI being issued by the Federal Government in SAM.gov. This means entities no longer rely on a third party to obtain an identifier (i.e., a DUNS issued by Dun and Bradstreet).
Location - Select Settings > Financial Aid > COD > COD Grants tab.
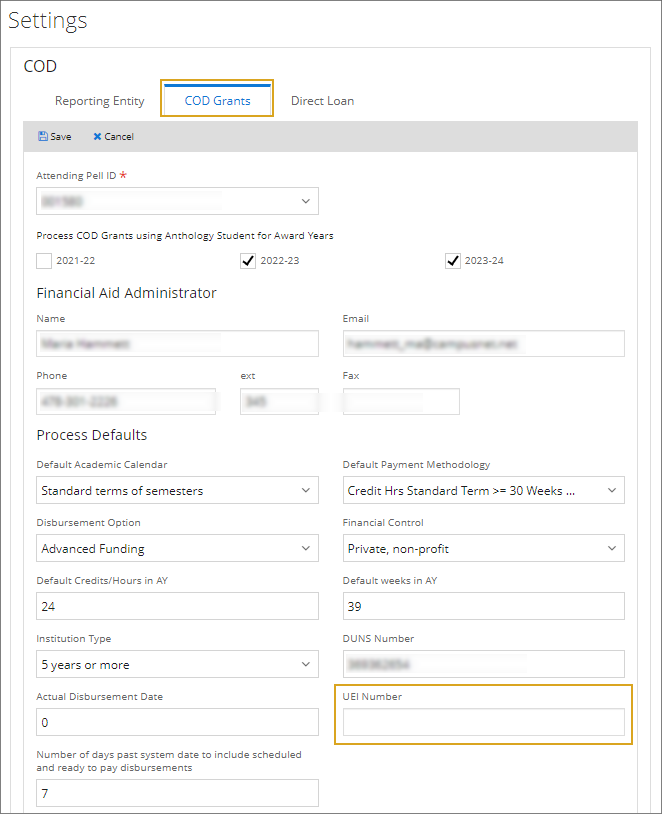
Remove Configuration and Processing Option for THECB Extracts
Menu items for THECB reporting are no longer menu items available as core functionality within Anthology Student. The Reports, Innovations and Emerging Technology Team (RIET) handles state reporting.
Location - Select Reports > Financial Aid.
Improved Usability for Housing Applications
Below are the issues that have been resolved:
-
When a housing application from was edited by adding a new question or changing the order of the questions the edits were not displayed in the housing application preview. Now you can preview the housing application form after adding new question or changing the order of the questions.
-
If a new housing application was entered but not yet saved, the user could incorrectly attempt to add new questions to it, but the new questions would not be saved when the housing application was saved.
-
When a Housing Application was selected for deletion, a message requestion confirmation was not presented nor were any messages presented when the deletion failed.
Location - Select Configuration > Student Services > Housing Applications.
Improvements to Portal Award Letter
A task for a staff member was not created when a student rejected an Award Letter in the Student Portal. Now, when a task is configured in the Portal Configuration Tool under Page Transaction > Student Award Letter > Template Code and Staff Member, the configured task is created in Anthology Student.
Ability to Display Pronouns, Preferred Name, and Designated Student ID in the Class Roster
You can now manage to display the student's preferred, and the student ID on a Class Roster (Daily or Weekly) printed from the Faculty Portal using the Print Roster option.
As a Portal administrator, you must configure the Staff Class Roster to display the:
-
Student's preferred name
-
Student ID to display either the Student Number or Enrollment Number
Location - In the Portal Configuration tool, select Campus Portal > Page Transactions > Staff Class Roster.
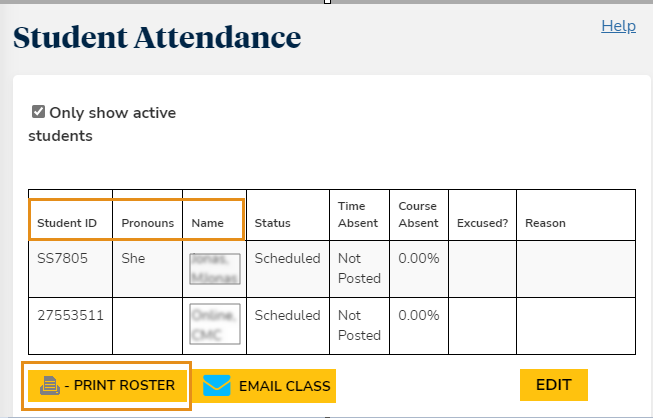
Value Added to Staff Portal > Impersonation
Now, auditing can be done and is present in the database. You can track who made the last modification to the student's information, especially when it is impersonated via Faculty Portal.
If the impersonation is done via faculty through their faculty portal for the below locations:
-
Academics > Registration
-
Transfer Credits
-
My Profile > My FERPA
-
My Career > My Resume
-
My Documents > Document Center
-
Residence Life & Student > Housing Application
The Changed Via functionality has been added as a row that displays how the change has occurred:
-
In case the student does the change themselves, the audit row would say, Changed Via >Student, and Modified by column will be populated with Portal Web User.
-
In case of Impersonation via Faculty member through their portal, the Audit would say Changed Via > Impersonation the Modified by column will be populated with Faculty Name.
-
If the change is done via Web Client, it doesn't display any Changed Via Row.
When a faculty member is impersonating a student and they make changes in the student record, the changes are saved within the existing audit tables and indicate the change was made through impersonation and who was impersonating the student.
Location - In Staff Portal, Impersonation.
Reports
Easier to Maintain Student Groups
As an administrator working with student groups, you can now run a report and use the Student Groups feature to remove the students on the report from an existing student group.
This new feature is available on any report that has a Save Student Group button under Selection Criteria.
Location - Select Academic Records > Reports > Student Listing.

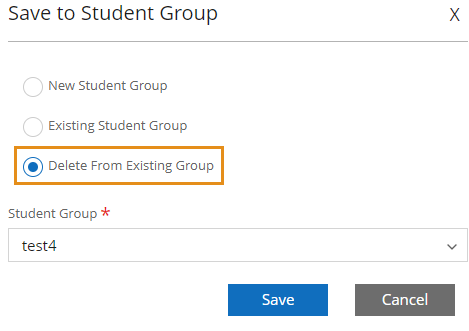
Easier to Locate Staff in Settings
An Employee ID column has been added to the grid. You can now search for an employee by using the Employee ID.
Location - Select Settings > System > Staff.
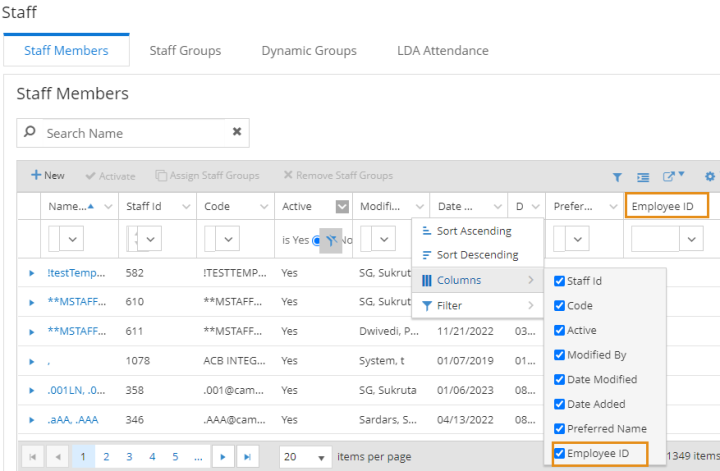
Flexibility for Students and Staff Names
You can now enter a preferred name and select pronouns for every student and staff record, so that they can be addressed the way as liked by the user.
Locations - Select:
-
Settings > System > Staff > Staff Members
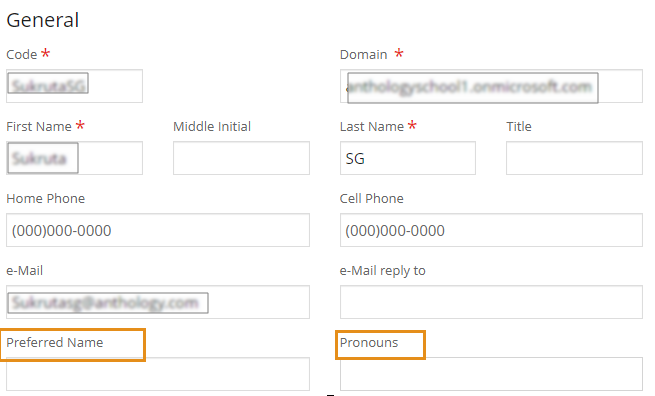
-
Processes > Academic Records > Instructor Maintenance
-
Processes > Admissions > Admission Representative Maintenance
ACI ACH Payments
Users can now configure ACI as a Payment Gateway Provider for ACH Payments in Anthology Student and in the Student Portal. This allows staff members and students to submit ACH payments to ACI for processing.
You can use ACI as an ACH payment gateway provider in Anthology Student and Student Portal.
In Anthology Student, you can:
-
Configure an ACH processor with ACI as the Payment Gateway Provider for a campus
-
Add a student bank account through ACI’s funding portal page
-
Make individual ACH payments against student bank accounts through the ledger card
-
Make Admission Deposit and Housing Deposit payments using the ACH payment method
-
Configure Auto Draft for payment plans to process batch ACH payments through ACI
-
Process ACH refunds through ACI
When the ACH Processor for the campus is configured to use ACI as the Payment Gateway Provider (Configuration >Student Accounts > Electronic Processors > ACH Processors tab) in Anthology Student and the option “Allow ACH Payment on Student Portal” is selected through the Portal, students can:
-
Submit online payments using “Bank Account” (ACH) as the payment method
-
Make housing deposits and/or housing application fee payments in the Student Portal using “Bank Account” (ACH) as the payment method
-
Applicants can make application fee payments using “Bank Account” (ACH) as the payment method
Upcoming 90/10 Rule Changes for Audit Period Starts on or After January 1st 2023
Congress recently passed a law requiring institutions to include all non-Title IV Federal education assistance funds on the 90% side for reporting periods that start with January 1st, 2023. This means non-Title IV Federal education assistance funds must be included in 90/10 numerator calculations along with Title IV funds.
Additionally, there are scenarios where a portion of the non-Title IV Federal education assistance fund is from a federal source and the other portion is from a non-federal source (federal and non-federal funds are commingled).
For the current period’s calculation (i.e., 2023 and later), if a fund source is configured as a non-Title IV Federal education assistance fund and is:
-
A commingled fund source, the full payment amount (capped by outstanding eligible charges) is included in the denominator of the 90/10 calculations. However, only the federal portion of the payment from the fund source is included in the numerator of the 90/10 calculations.
-
NOT a commingled fund source, the payment amount from the fund source (capped by outstanding eligible charges) is included in the denominator as well as the numerator of the 90/10 calculations.
For students who are enrolled in non-degree seeking (non-Title IV eligible) programs and received non-Title IV Federal funds, the same requirements above are applied. As a result, these students who always had 0 revenue % under the old rules (since their programs are non-Title IV eligible) will now have non-zero revenue percentages under the new rules.
Additionally, Anthology Student provides institutions with an option to exclude a fund source from 90/10 calculation entirely in situations when students receive funds that should not be included in 90/10 calculations at all (e.g., CARES funds).
-
All 90/10 related settings are grouped together under the "90/10 Report Configuration"
-
The following new attributes are available:
-
Exclude from 90/10 reporting
-
Non-Title IV Federal Education Fund
-
Commingled Fund
-
Non-Federal %
-
For the detailed and summary 90-10 Report by Revenue Source with a start date on or after January 1st, 2023:
-
Non-Title IV Federal education fund sources are placed in the “Funds from Non-Title IV Federal Sources” category.
-
Total amounts from Title IV Funds and actual non-Title IV Federal education fund sources included in the numerator are placed in the “Numerator Amount” column.
In the Anthology Student legacy interface:
-
The 90/10 Reporting tab provides the fund source configuration options.
-
The previous report is renamed as "90/10 Report by Revenue Source (Before 2023)" and the updated report is the "90/10 Report by Revenue Source".
Location - Select Configuration > Financial Aid > Fund Sources.
Student Accounts Provides Manual Refund Calculation When the Automated Refund Calculation is No Longer Needed
When the advanced feature for Bypass Automated Refund Calculation is enabled, then the Automated Refund Calculation for the R2T4 and institutional refund of a specific Last Day of Attendance, Withdrawal Date, and Date of Determination is updated to the status of 'No Longer Needed'. You are allowed to manually create the refund calculation as an Actual or Hypothetical calculation type.
Location - Select a specific student > Student Accounts > Refund Calculation.

Refund Policy Improvement
The following error message, "Unable to edit the Refund Policy as it is active in the Automated Institutional Refund Policy as the Default Refund Policy.", is presented when you attempt any of these updates within the Refund Policies form:
-
Delete a Student Accounts refund policy that is configured in the Default Refund Policy field within the Automated Institutional Refund Policy form
-
Deactivate a Student Accounts refund policy that is configured in the Default Refund Policy field within the Automated Institutional Refund Policy form
-
Remove a campus from a Student Accounts refund policy that is configured in the Campus field within the Automated Institutional Refund Policy form
Location - Select Configuration > Student Accounts > Refund Policies.
Improved Usability of the Ledger Card
The nested vertical scroll bar has been removed from the Print View of the Ledger Card.
Location - From the Student Profile, select Student Accounts > Ledger Card.
Enhancement to Add Standard Data Views for Academics
Standard Data Views has been enhanced to include the following standard data views:
-
Anthology - Master Course List
-
Anthology - Class Sections with Departments
-
Anthology - Grade Report
-
Anthology - Degree Awarded
-
Anthology - Term Attendance
Location - Select the Views tile > Explore Views tile.
Predictive Searching Option Available for Object and Available Properties in Views Tile Predictive Searching Option Available for Object and Available Properties in Views Tile
You can select an Object from the Object drop-down and search for Available Properties by typing into the Available Properties search bar. This predictive search option helps you to search without wading through the available lists, saving time and minimizing missing a field on the list that exists.
The Available Properties search bar:
-
Highlights your search keyword from the list of properties available within that object
-
Enables you to search for three levels of child properties
-
Only triggers when you press Enter button or click the Search icon
-
Displays a spinner/loader for objects with large entities size before you can access Available Properties
Location - Select the Views tile > Explore Views tile.