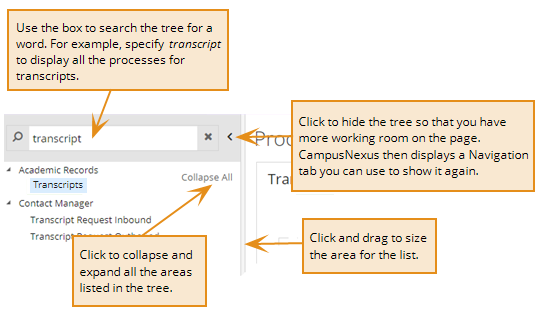Work with Lists and Grids
Lists help you track and manage your work. You have options for working with and customizing lists.
If you make modifications to a list or grid, Anthology Student retains the modification or change made to the column width, column visibility, sorting, filtering, grouping and paging (persistence). Anthology Student supports persistence even after you have signed out of Anthology Student.
To remove persistence, select the ![]() icon in the toolbar > select Clear All option.
icon in the toolbar > select Clear All option.
Common Actions Available for Lists and Grids
Almost all lists have the same options. Once you are familiar with the options for working with and customizing lists, you can use these options on any list.
You can change the order of columns in a list or grid. For example, if Person.Last Name and Person.First Name are in the second and third columns, you can move them so that they are in the first and second columns.
-
Hover over the column heading until the cursor appears.
-
Select and drag the column to the position you want.
You can change the width of columns in a list or grid. For example, you can re-size the columns so that more columns fit on your screen.
-
Hover over the separator in the column heading until the arrows appear.
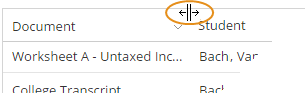
-
Select and drag the column separator to the width that you want.
You can sort the data in lists and grids. For example, you can sort lists of tasks by due date, last name, and first name. The default sort order depends on the list. For example, the Tasks list is sorted by the due date.
The table shows the action to take for the sorting task you want to perform.
| Task | Action to Take | Icon That Indicates Sort Order |
|---|---|---|
|
Sort in ascending order. |
In any column heading but the first column, either: • Hover over the column heading and select the column heading • Select the |
|
|
Sort in descending order. |
In any column heading but the first column, either: • Hover over the column heading and select • the column heading twice • Select the |
|
|
Remove the sorting. |
If the column heading contains the: • Sorted Ascending icon ( • Sorted Descending icon ( |
None (Sort is removed.) |
The example shows the rows of data sorted:
-
First, by LastName in ascending order
-
Second, by FirstName in ascending order
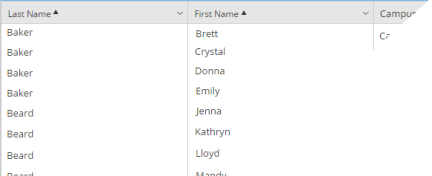
You cannot filter or sort properties that contain free-form text (such as notes). For example, you cannot filter or sort on:
- Building.Note
- ClassSectionLesson.Note
- Course.Note
- FundSource.Note
- HighSchool.Note
- HighSchool.DrivingDirections
- Lender.Note
- StudentAward.Note
You cannot filter or sort on properties that are calculated from information in database fields.
You can customize the columns of data displayed in a list. To conserve space, not all of the columns of data available for a list are displayed by default when you access a list. For example, the Tasks list is displayed with the five most frequently used columns, but you can:
-
Add and remove specific columns of data
-
Show all the columns not displayed by default in the list (You can also then hide those columns.)
Some columns are required and cannot be removed. In addition to the required column or columns, you must have at least one other column selected to be displayed.
| Task | Action to Take |
|---|---|
|
Add and remove specific columns of data |
1. Select the column heading and select Columns. 2. Select the boxes for the columns of data that you want displayed. |
|
Show all the columns not displayed by default in the list |
On the toolbar for the list, select the Show All Columns button. |
If you sort or filter on a column and then remove it, the list remains sorted or filtered on that column.
For example, if you filter the Tasks list to show only tasks that have High in the Priority column and then remove the Priority column, the list remains filtered so that only tasks with a high priority are shown.
To remove the filtering, you can either select the Show|Hide Filters icon ( ) on the toolbar and select the X to remove the filter.
) on the toolbar and select the X to remove the filter.
You can customize the number of items displayed in a list. To conserve space, not all of the items available for a list are displayed by default when you access a list. For example, the Counties list is displayed with the 20 items per page , but you can:
-
Increase and decrease the number of items per page
-
Show all the items not displayed by default in the list
| Task | Action to Take |
|---|---|
|
Increase and decrease the number of items per page |
Select the
Anthology Student supports persistence if you have opted to increase or decrease the number of items per page. For example, if you have selected to view 20 items per page in the list or grid, Anthology Student supports persistence. |
|
Show all the columns not displayed by default in the list |
Select the
Anthology Student does not support persistence if you have selected All option in the pagination filter. |
If the data in a cell exceeds the width of the column, the data is truncated and an ellipsis (...) is displayed in the cell.
-
To display all of the data in a cell, hover over the right separator in the column heading until the cursor changes.
- Double-select.
You can expand rows in some lists and grids.
In some lists and grids, a column can also contain multiple values. The values are displayed in a grid when you expand the row. For example, if you have a view that displays email addresses, the row for the person in the grid expands to show a tab with another grid that lists all the email addresses.
| Task | Action to Take |
|---|---|
|
Expand a row |
Select the right arrow ( |
|
Expand all the rows in a list or grid |
On the toolbar for the list or grid, select the Expand All button on the right. |
You have several options for exporting the data in lists to locations outside of Anthology Student. For example, you can export the data from a Tasks list to a Microsoft® Excel spreadsheet. Once exported, you can also print it.
When you export data for a list, it resides outside of Anthology Student. You will need to re-export the list each time you want to refresh the data to keep it current.
To export data for some lists, you must be authorized to export for that type of list. For example, to export list data on the Tasks list, you must be specifically authorized to export for the Tasks list.
In the list, select the Export icon (![]() ) on the toolbar and select the option for the format that you want.
) on the toolbar and select the option for the format that you want.
| Format You Want | Option to Select |
|---|---|
| Microsoft Excel spreadsheet with all data | Excel (All Results) |
| Microsoft Excel spreadsheet with only the number of rows of data displayed in items per page (The default is 50.) | Excel (Current Page) |
| PDF file that contains the contents of the screen (For grids, the contents corresponds to the number of rows in items per page. The default is 50.) | PDF (Current Page) |
| PDF file with all of the data | PDF (All Results) |
You can organize a list or grid so that all of the rows with the same data in that column are grouped together. For example, in the Tasks list you can group the rows by the due date so that you can see all of the tasks due on a specific date.
-
Select the Show|Hide Groups icon (
 ) on the toolbar. Anthology Student inserts a blank row above the column headings with instructions on how to group columns.
) on the toolbar. Anthology Student inserts a blank row above the column headings with instructions on how to group columns. -
Follow the instructions. Anthology Student replaces the instructions with buttons for the group, overrides any other sorts you have applied, sorts the groups in ascending order, and redisplays the view with the rows grouped.
If you select the Reload button (![]() ) on the toolbar, the groups are retained.
) on the toolbar, the groups are retained.
| Task | Action to Take |
|---|---|
| Change the order of the groups. For example, if you added two groupings and you want the second group to be first. |
1. Select the button for the group until the cursor appears. 2. Drag the button to the position you want. |
| Change the sort order of the column that is grouped (limited to the rows on the first page only). |
Select the up or down arrow next to the button for the group. |
| Collapse or expand the rows in a group. |
Select the expand or collapse icon in the grid next to the grouped rows. |
| Hide the groupings until you want to change them. |
Select the Show|Hide Groups icon ( |
| Remove a grouping from the list. |
Select the X next to the button for the group. |
| Remove all the groupings from the list. |
1. Select the Settings icon ( 2. Select the Clear Groups command. |
| Remove all the groupings from the list and reset the filters to their defaults on all columns. |
1. Select the Settings icon ( 2. Select the Clear All command. |
Each time you access a list or grid, the data is current. When you are in a list, you can also refresh the data. When you refresh, the data is replaced with the most current data from the database.
For example, if you have been working in a list for a few hours and you know the data in that list changes frequently, you can refresh the data so that you know you are working with the most recent data.
-
In the list or grid, select the Refresh button on the toolbar.
When you customize a grid or list, the customizations are saved across sessions. For example, if you access the Tasks tile and sort and group the list by the Assigned To column and filter it to display only tasks with Pending in the Status column, the customizations you made are retained:
-
After you leave and the return to the list
-
Sign out of Anthology Student and sign in again
You can remove:
-
Individual customizations
-
All customizations
For example, for a list that has been filtered, sorted, and grouped, you can remove:
-
One or more of the filters by selecting the Show|Hide Filters icon (
 ) on the toolbar and then the X for the filters in the column heading you want removed
) on the toolbar and then the X for the filters in the column heading you want removed -
All of the filters by selecting the Settings icon (
 ) and Clear Filters command
) and Clear Filters command -
All filtering, sorting, and groupings by selecting the Settings icon (
 ) and Clear All command
) and Clear All command
The Configuration, Processes, and Reports pages display a tree list that organizes options by module (such as department or office). All of the tree lists can be:
-
Searched
- Hidden to increase the working room on the page
-
Sized
-
Collapsed and expanded
The illustration shows options for working with the tree lists. The example is for the Processes page, but the operation is the same for the tree lists on the Configuration and Reports pages.