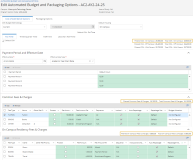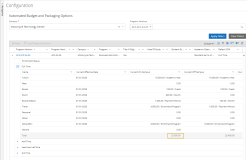Automated Budget and Packaging Options
You can manage, edit, and assign (apply) Cost of Attendance (COA) budgets to campuses, program versions, and/or areas of study, and/or study groups. The COA is the estimated amount that a student is expected to spend to complete a full year of college.
Institutions generally publish estimates for:
- Tuition
- Fees
- Supplies
- Books
- Accommodation
- Transportation
- Personal expenses
- Other (miscellaneous) expenses
You can configure the number of Payment Periods and Default hours and associate them with each enrollment status (Full Time, Three-Quarter Time, Half Time, and Less than Half Time).
-
Proration
The Prorate check box will only be available for selection on Full Time enrollment status for items within the Common Fees and Charges section and on items within Fees and Charges based on Residency. Proration only takes place when the system determines that a Full Time COA budget needs to be allocated to a student. The budget configured within the full-time enrollment status will then be prorated as per the existing functionality and allocated to the student.
-
Default COA
You must select a Default COA on the form. When Default COA is selected as enrollment Status criteria within the Select Enrollment Status Using field, the system calculates and allocates a budget configured against the Enrollment Status that is selected as Default COA. The system will not look at any other enrollment status from any other form and only resort to allocating the budget from the Default COA. If the system is unable to determine an enrollment status from Packaged To or Prior Completed Term criteria, the system will allocate a budget from the Default COA.
-
All effective dates on the Budget and Packaging form must be on or after the Automated Awarding Effective Date found in the Automated Campus Settings form.
Automated Budget and Packaging Options Display all Fees Configured for "Enrollment/Program"
The Automated Budget and Packaging Options master grid and the Cost of Attendance tab now display the configured budget fees (Name, Amount, Amount Per) for each program version and calculate the Amount Per for the Enrollment/Program for the Total Cost of Attendance per Enrollment/Program.
For Academic Calendars 1,2,3,4, and 6, the calculation takes the fee amount,
divided by the FA Program Version’s Total Credits,
divided by the FA Program Version’s Full Academic Year credits.
For Academic Calendar 5, the calculation takes the fee amount,
divided by the FA Program Version’s Total Hours,
divided by the FA Program Version’s Full Academic Year Hours.
The system calculates the Total amounts for the Current COA Budget (On campus, Off campus, or With parents) using the Amount Per unit based on the configuration of the Enrollment Status budget (not the Default COA Budget). The calculation uses standard rounding to a 2-decimal place number.
Prerequisites
You must have:
-
Common - Configuration - View authorization
-
Financial Aid Automation - Configuration - Automated Budget and Packaging Options - Delete, Save, and View authorization.
Access Method
Select the Configuration tile > expand Financial Aid > select Automated Budget and Packaging Options.
Procedure to Manage Automated Budget and Packaging Options
-
On the Automated Budget and Packaging Options form, specify the values.
-
Select the Apply Filters button.
-
Results are listed in the grid. Review the following values.
The items displayed on the page depend on whether the following advanced features are enabled (see Configure Advanced Features for Anthology Student):
-
Enable Advanced Auto Packaging
 See details.
See details. -
Allow Extended Budget
 See details.
See details.
Bank fees can be added to Institutional Charges or the Cost of Attendance (COA) so that loan award funds can be used to cover the cost of those bank fees. The chart below shows the configuration functionality.
Award Level Methodology Award Loans Fees Add Bank Fees to COA Awarding Result COA No No The gross amount is calculated to award total aid.
The total gross amount will not exceed the COA.COA Yes No The net amount is calculated to award total aid.
The total net amount will not exceed the COA.COA No Yes The gross amount is calculated to award total aid.
The total gross amount will not exceed the COA.COA Yes Yes The gross amount is calculated to award total aid up to the COA plus the loan fees being awarded. Institutional Charges No No The gross amount is calculated to award total aid.
The total gross amount will not exceed the Institutional Charges.Institutional Charges Yes No The net amount is calculated to award total aid.
The total net amount will not exceed the Institutional Charges.Institutional Charges Yes Yes The net amount is calculated to award total aid.
The total net amount will not exceed the Institutional Charges.Institutional Charges No Yes The gross amount is calculated to award total aid up to the Institutional Charges plus the loan fees being awarded. Add bank fees to COA when adding new loans is available within the Settings tile.
-
-
If COA budgets are configured for a listed program version, select the expand icon (
 ) next to the program version to view a drop-down grid showing the specific details of that COA budget for that program version. Configured budgets are listed by their enrollment status (Full Time, Half Time, etc...). Select
) next to the program version to view a drop-down grid showing the specific details of that COA budget for that program version. Configured budgets are listed by their enrollment status (Full Time, Half Time, etc...). Select  next to the enrollment status you wish to review. The following values are displayed.
next to the enrollment status you wish to review. The following values are displayed. -
To delete a program version from the results grid, select that program version and select Delete in the toolbar. This resets the program version (if the program version has no area of study and/or student group) and removes all configurations (if the program version has no area of study and/or student group).
The following warning is displayed when you select Delete: "The selected program version budget and packaging options configuration will be permanently deleted. Removing this configuration for students may affect repackaging. Do you want to continue?"
-
If you select Yes, the program version configuration, including the area of study and/or student group configuration is deleted.
-
If you select No, no changes are made.
When a configuration is deleted within the Budget and Packaging Options grid, the system does not delete previously assigned budgets that have been placed in the student's academic year.
-
-
To copy and apply a COA budget to a single campus or multiple campuses, program version, area of study, or student group, select the COA budget in the grid and select Copy Budget and Options in the toolbar. The Copy Budget and Options form opens.
When copying a current campus program version's budget to another campus or multiple other campuses, you may not see all the copied budgets on the grid until the filters are changed to display the budgets for the campus(es) you transferred them to. Additionally, you can only utilize the Copy Budget for Student Groups functionality for groups that are Active and not Expired.
-
If the copy is fully successful, the message "Copy of Budget and Options completed successfully" is displayed.
-
If the copy is both successful and not successful, a pop-up will give a single sentence with a list of the campuses that had the budget successfully copied and another sentence with a list of the campuses where the budget and options were not copied.
-
If the copy is not fully successful, a pop-up will give a single sentence with a list of the campuses where the budget and options were not copied.
In the cases when a copy was not successful, a "Copy Text to Clipboard" link is provided in the message so the results can be copied and pasted into other documents.
-
-
The selected COA Program Version and Campus are listed at the top of the form. Select values in the following fields.
Select the Create all combinations check box to create different combinations of a COA budget for the same program version based on the Student Groups and Area of Study selections you made.
-
Select Save or select Cancel to exit the form without saving.
When copying a current campus program version's budget to another campus or multiple other campuses, you may not see all the copied budgets on the grid until the filters are changed to display the budgets for the campus(es) you transferred them to.
To edit any of the COA budgets or the packaging options for the records listed in the grid, follow the procedures in the topics below: