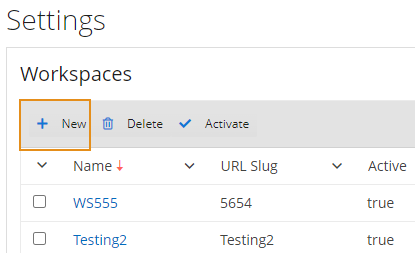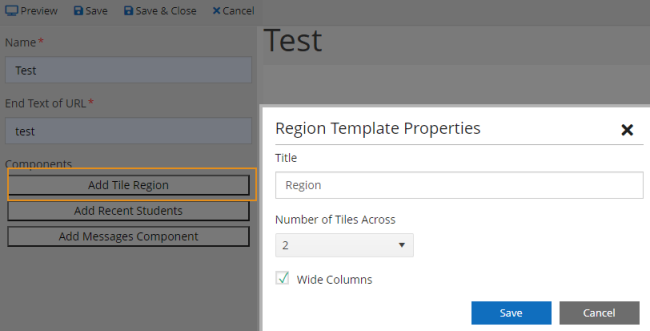Create or Edit Workspaces
You can use the Workspaces page to create a workspace. You can add components to your workspace such as; add a tile region, add recent students or add the messages component. When you add a tile region to your Workspace you have the option of creating a custom tile, custom live tile or a preset tile. You can also customize a tile within your region for your workspace by rearranging the tile, customizing the labels, color, icons, and URLs as per your institution’s needs.
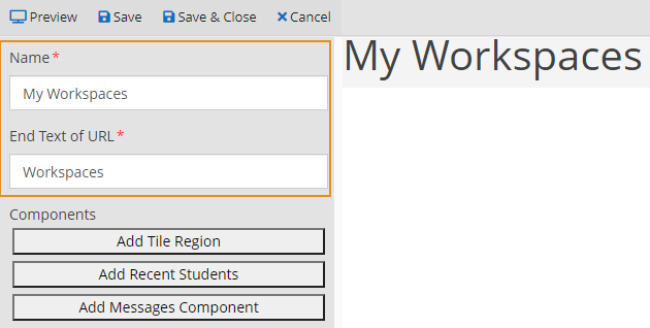
Follow the steps mentioned below:
-
You can customize your workspaces, navigate to Customize Workspaces
-
You must associate the workspaces to a staff group, navigate to Add or Edit Staff Groups
- Once you have associated, you and your staff members can begin to use your workspaces, navigate to Manage Workspaces
Prerequisites
You must have:
-
System - Settings - Workspaces-View authorization
-
System - Settings - Workspaces- New authorization
-
System - Settings - Workspaces- Edit authorization
Access Method
Select the Settings tile > expand System > select Workspaces..
Procedure to Create Workspaces
-
If you want to:
-
Review, specify, or change the following values.
Workspace Name 
Workspace URL 
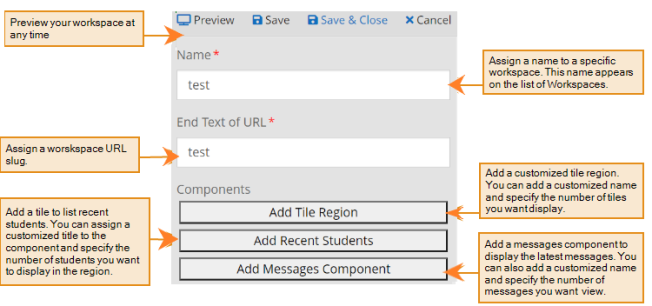
-
In Components, if you want to, take the appropriate action.
Task Action to Take Add Tile Region to your workspace
1. Select the Add Tile Region button. Anthology Student displays the Region Template Properties dialog box.

2. Review, specify, or change the following values.
Wide Columns 
3. Select the Save button. Anthology Student displays the tile region.
If you want to customize your Tile Region, navigate to Customize Workspaces
Add Recent Students to your workspace
1. Select the Add Recent Student button. Anthology Student displays the Recent Student Properties dialog box.
2. Review, specify, or change the following values.
Recent Student Label 
3. Select the Save button. Anthology Student displays the Recent Students tile region.
Add Messages Component to your workspace
1. Select the Add Messages Component button. Anthology Student displays the Messages Properties dialog box.
2. Review, specify, or change the following values.
Messages Label 
3. Select the Save button. Anthology Student displays the Messages tile region.
If you want to preview your workspace, select the Preview button on the toolbar. If you want to change any setting after previewing your workspace, you can return to previous screen and select the Back to Designer Palette button.