Extended Properties
You can use the Extended Properties page to add, edit, delete, or deactivate custom properties that your institution chooses to include in the data entities.
You must open an individual record to add or edit an extended property for each entity in following table.
| Module or Category | Entity Type | Location |
|---|---|---|
| Academic Records | Area of Study | Select the Configuration tile > expand Academic Records > select Area of Study > select the New button and specify the general information or select an existing area of study name in the list. |
| Buildings | Select the Configuration tile > locate Academic Records > select Buildings. | |
| Course Book | Select the Configuration tile > expand Academic Records > select Courses. | |
| Course Book List | Select the Configuration tile > expand Academic Records > select Courses. | |
| Location | Select the Configuration tile > expand Academic Records > select Locations. | |
| Program | Select the Configuration tile > expand Academic Records > select Programs. | |
| Program Version | Select the Configuration tile > expand Academic Records > select Programs > select the name of the program > select the New button and specify the general information or select an existing program version. | |
| Student Academic Status History | Select the Students tile > select the name in the Students list > expand Academic Records > select the Student Status History tile. | |
| Student Course | Select the Students tile > select the name in the Students list > expand Academic Records > select the Student Courses tile. | |
| Student Enrollment Period | Select the Students tile > select the name in the Students list > expand Academic Records > select the Enrollments tile. | |
| Admissions | College and College Courses | Select the Configuration tile > expand Admissions > select Colleges. |
| High School | Select the Configuration tile > expand Admissions > select High Schools. | |
| Applicant | Select the Students tile > select the name in the Students list > expand Admissions > select the Student Applications tile. | |
| Student Previous Education | Select the Students tile > select the name in the Students list > expand Admissions > select the Previous Education tile. | |
| Career Services | Skill | Select the Configuration tile > expand Career Services > select Skills. |
| Certification | Select the Configuration tile > expand Career Services > select Certifications. | |
| Contact Manager | Student Agency Branch | Select the Students tile > select the name in the Students list > expand Contact Manager > select the Agency Affiliations tile. |
| Student Groups Membership | Select the Students tile > select the name in the Students list > expand Contact Manager > select the Group Memberships tile. | |
| Document Type | Select the Configuration tile > expand Contact Manager > select Documents. | |
| Document | Select the Students tile > select the name in the Students list > expand Contact Manager > select the Documents tile. | |
| Financial Aid | Student Award | Select the Students tile > select the name in the Students list > expand Financial Aid > select the Awarding tile > Awards tab. |
| Fund Source | Select the Configuration tile > expand Financial Aid > select Fund Sources. | |
| Student Accounts | Student Ledger Card Transaction | Select the Students tile > select the name in the Students list > expand Student Accounts > select the Ledger Card tile. |
| Student Subsidiary Account Transaction | Select the Students tile > select the name in the Students list > expand Student Accounts > select the Subsidiary tile. | |
| Student Bank Account | Select the Students tile > select the name in the Students list > expand Student Accounts > select the Payment Information tile. | |
| Student Credit Card | Select the Students tile > select the name in the Students list > expand Student Accounts > select the Payment Information tile. | |
| Transaction Code | Select the Configuration tile > expand Student Accounts > select Transaction Codes. | |
| System | Campus | Select the Settings tile > expand System > select Campuses. |
| Staff | Select the Settings tile > expand System > select Staff. | |
| Scheduling | Class Section | Select the Class Scheduling tile. |
| Student Services | Student Indicators | Select the Students tile > select the name in the Students list > expand Student Services > select the Indicators tile. |
For example, you can define an extended property for:
-
Area of Study to gather and store an additional value in the database that is not already in Anthology Student
-
Programs to gather and store an additional value in the database that is not already in Anthology Student
The extended property you specify here for entities like Area of Study and Programs can be selected respectively when you configure:
-
Area of Study (Select the Configuration tile > locate Academic Records > select Areas of Study.)
-
Programs (Select the Configuration tile > expand Academic Records > select Programs.)
You can also specify that the extended properties require authorization.
There are two options for creating custom fields in Anthology Student. The method you select depends on the type of custom field and the level of security you want to define for the custom field.
| Option in Settings > System | Type of Custom Field | Where Used | How Field is Secured |
|---|---|---|---|
| School Defined Fields | Fields for student information | School Fields tiles from the Student Profile |
View and edit authorizations are configured for modules when the field is added. For example, if only View is specified for Academic Records, the field can only be viewed on the School Fields tile under Academic Records. For a staff member to view and edit, the staff member must also have view or edit authorization for the School Fields page. |
| Extended Properties | Fields for properties for specific entities (such as fields for student enrollments, staff, program versions, and document types) | Varies by entity type. For example, a property for student enrollment is displayed when you add or edit a student enrollment from the Enrollments tile. |
If the property is configured to require authorization, the view and edit authorizations are specified for the groups of staff members defined in the Security Console. For a staff member to view and edit, the staff member must: • Have view and edit authorization for the page • Be in one or more groups with view or edit authorization |
Prerequisites
You must have System - Settings - Extended Properties - Manage authorization.
Access Method
Select the Settings tile > expand System > select Extended Properties.
Display Records That Use Extended Properties
-
Select an Entity Type
 .
. 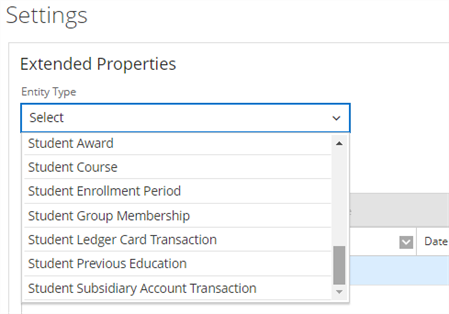
-
Select a record in the list.
-
Select the Field Usage button on the toolbar.
If there are values specified for the field, Anthology Student displays a dialog with the details where the value is specified.
-
Review the following values.
-
Select the OK button.
Procedure to Add or Edit Items
-
Select an Entity Type
 .
. -
If you want to:
-
Add a new list item, select the New button on the toolbar
-
Add a new list item by copying and modifying an existing list item, select the row in the list and the Duplicate button on the toolbar
-
Edit an existing list item, type the name in the search box or locate the item in the list and select the name
-
-
Review, specify, or change the following values.
-
Take the action appropriate for the value you selected for Type Validation
 .
. Value You Selected Action to Take Multi Select List or Value List
You must specify the values in the order you want them to be displayed in the list for the extended property.
1. If you want to:
◦ Add a new value, select the Add button
◦ Edit a value, select the record in the list
2. Specify the value in the Value cell.
To remove a value, select the record in the list and select the Remove button.
None
No action required.
Range
1. Specify the range in the From and To fields.
-
If you selected Yes in the Requires Authorization field, specify or change the values in the grid under Property Security. Anthology Student displays a list of the groups your institution configured in the Anthology Student Security Console.
Select the:
-
View check box to make the field read-only for the group
-
Edit check box to make the field editable for the group
-
-
To check how your additions and changes will look on the extended properties section, select the Save button and then select the Preview button.
-
If you want to save and:
-
Continue making changes, select the Save button
-
Continue to add another item to the list, select the Save & New button
-
Close, select the Save & Close button
-
-
If you selected Yes in the Requires Authorization field and you want to make the extended properties available to staff members, you must:
-
First clear the server cache. For information about clearing the cache, see Clear the Server Cache.
-
Then, request that the staff members log off and log in again to see the extended properties.
-
Implications of Editing Specific Extended Property on the Page
There are implications in editing some of the values on the page. For example, changing the value for Type from Date to Numeric. When you select a field to edit it, Anthology Student displays a message showing the number of records where a value is specified. Anthology Student tries to convert the data to the new type. If the data cannot be converted, Anthology Student displays a message, and you can choose to continue or cancel.
If needed, you can cancel and use the Field Usage button on the toolbar to display the records for the entities where an extended property is specified along with the value.
Delete or Deactivate Extended Properties
You can use the Extended Properties page to delete or deactivate the extended properties that your institution configured.
-
Deleting a field permanently removes it along with any of the values specified for a entity. No record of deleted fields or values is maintained in Anthology Student.
- Deactivating a field item keeps a record of it in Anthology Student (preferred). It can no longer be specified for a entity, but any previously specified values remain in Anthology Student.
Procedure to Delete Items
-
To display a list of entities where the extended property is specified along with the value, highlight the field in the list and select the Field Usage button.
-
To delete the field, select the Delete button on the toolbar.
If the field contains values for entities, Anthology Student displays a message indicating how many.
-
If you want to continue, select Continue.
Anthology Student removes the item from the list on the page and the list is redisplayed. Any values specified for the entities are also deleted.
Procedure to Deactivate Items
-
To display a list of entities where the value is specified along with the value specified for the entities, highlight the item in the list and select the Field Usage button.
-
Select a record. Anthology Student displays the details of the selected record.
-
In the Active
 field, select No option from the drop-down list.
field, select No option from the drop-down list. The item:
-
Remains displayed in the list with No in the Active column
-
Is also no longer displayed on the Extended Properties section for the appropriate entities
-