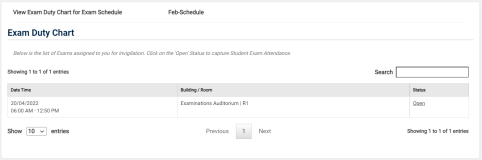My Exam Duty
The details of all your assigned exam duties are displayed in this page. As an invigilator, you will be able to use this page to view your current exam duty, distribute and collect answer booklet, and capture student attendance.
To view Exam Duty Chart
The Exam Duty Chart gives you the Date,Time, Building, Room, and the current Status of the exam. An Open exam status indicates the QR Code-based Exam Attendance capturing is enabled for you to begin the Exam Duty. A Closed exam status indicates the exam is completed and no more update can be done to the Exam Attendance from Faculty Portal.
-
Navigate to Examinations Info > My Duty Chart. The page is displayed with all the Exam Schedules assigned to you.
-
From the View Exam Duty for Exam Schedule drop-down, select Exam Schedule. The sorting order in the drop-down list is configured by the administrator.
For the selected Exam Schedule, the page displays all the exam duties assigned to you.
Note: If there is only one Exam Schedule assigned to you, the Exam Schedule along with the associated Exam Duty Chart is displayed to you.
-
Click on the Open status in the Exam Duty Chart to access the My Student Exam Attendance page.
My Student Exam Attendance
You can use this page to verify students, hall tickets, assign and track Answer Booklets, and capture student attendance by scanning the QR Code printed on the hall ticket and answer booklet. You can also use this page to Permit or Exempt a student, or record malpractices.
To perform Exam Duty with QR Code, refer following procedures:
Scan Hall Ticket and Distribute Answer Booklet
-
To begin with Exam Duty, make sure the toggle button is in Distribute mode.

-
Click Start button to enable the scan area on the screen.
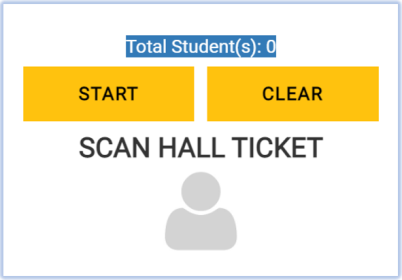
-
Scan the QR Code printed on the hall ticket of the student. Anthology Student displays the Student Name, Student Number, Course, and student's Eligibility status.
If you wish to cancel and capture again, click the Clear button.
-
Once the hall ticket is successfully scanned and details captured, scan the QR code/Barcode on the answer booklet to issue the same to the student. Anthology Student changes the Booklet Status in the table to ISSUEDand assigns the answer booklet to the student.
Collect Answer Booklet
-
Move the toggle button to Collect Mode.

Anthology Student enables the Auto Save toggle button. Student Attendance is marked as Present when Auto Save is enabled.
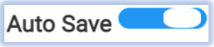
-
Scan the QR Code/Barcode on the answer booklet. Anthology Student changes the Booklet Status in the table to COLLECTED for the respective student.
Mark Student Exam Attendance
-
When the Auto Save mode is enabled, the student attendance is automatically captured as Present once Booklet Status is changed to COLLECTED.
-
After exam end time, Anthology Student runs a background job to mark student as Absent if no attendance is updated for the student in the Attendance Template.
-
If you want to mark Permitted, Exempted, or record Malpractice.
-
Disable the Auto Save toggle button.
-
From the Attendance Status drop-down. select the required option.
Comment is mandatory for the option Malpractice.
-