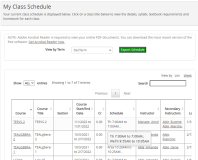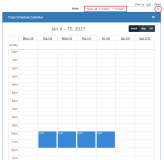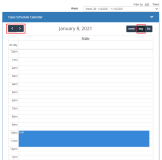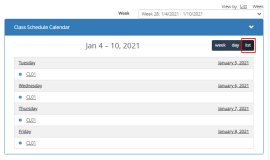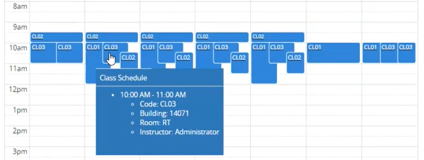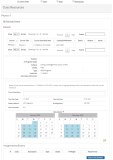My Class Schedule
For a specific term, you can view the class schedules and details of the courses that will be conducted. The class schedule is offered in List View and in Calendar View by Weeks.
The class details page displays a downloadable syllabus (if one is uploaded), the course description, text book requirements, and any assignments or exams that the instructor may have created. The details page also allows students to withdraw from a selected course.
View Class Schedules and Course Details
-
Navigate to My Academics > My Class Schedule. The My Class Schedule page is displayed.
-
Click the Class Schedule link to download class schedules for all your terms as a PDF document.
-
Select a term in the View by Term list. Details of the courses for the selected term are displayed.
Click the column headers to sort the data.
Use the Show _entries drop-down list to set the number of rows displayed in the grid. Use the Search option to locate specific items within the grid.
When you hover over the schedule entry, the building, room, and instructor details are displayed.
When you scroll down, an arrow icon appears next to the scroll bar. Click
 to return to the top of the page.
to return to the top of the page. -
Click Export Schedule to export the class schedule for the selected term. An iCalendar file (.ics), named Events.ics will be created with all class events scheduled for the term. The browser will prompt you to open or save the file. The .ics file will support all standard calendars to view the events on the calendar.
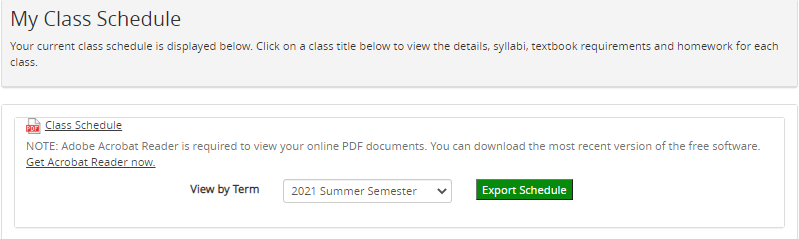
-
If the Schedule column contains and ellipses (...), you can place their cursor over it to display all the days and times in a tooltip. Each day and time is on its own line in the tooltip.
-
If the calendar for the selected term includes classes without scheduled time/day assignments, those classes are listed in a grid. The Schedule column displays the following message for those classes:
No scheduled meetings
-
The Class Schedule Calendar panel displays the course schedule details. Select a Week from the drop-down list.
-
Use the
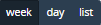 buttons to switch between week, day, and list view.
buttons to switch between week, day, and list view.Week View
Day View
List View
-
Use the
 buttons to navigate forward/backward between the days in a week.
buttons to navigate forward/backward between the days in a week. -
In any view (week, day, or list) hover over the course title to view the building, room, and instructor details.
When class times overlap, the tooltip shows class details for each overlapped class individually.
-
-
Click the Course Title link to access the Class Resources page with additional details about the class (e.g., course start/end date, last day to withdraw, credits, assignments/exams).
-
If applicable, click
 in the Action column to withdraw from a course.
in the Action column to withdraw from a course. -
Click the Export icon (
 ) to export the class schedule details. An iCalendar file (.ics) will be created. The browser will prompt you to open or save the file.
) to export the class schedule details. An iCalendar file (.ics) will be created. The browser will prompt you to open or save the file. -
Click the
 button to return the My Class Schedule page.
button to return the My Class Schedule page.