Log On and Test Connections
The activities in the Log On and Test Connections group are tasks that you perform initially to log on to the system and ensure that the two systems that are to be connected are active. The tasks are:
- Logging on to the application
- Testing the connectivity of integration endpoints
Log On
-
In the address bar of your browser, type
http://<Server Name>/CampusVueConnectorQueueManager/login.aspx, and press ENTER.
For Cloud (Azure) customers, the Connector Queue Manager from Anthology Student version 20.0 has been moved to PaaS. The URLs for Connector Queue Manager are different in IaaS and PaaS
The Connector Queue Manager URL in IaaS is:
https://sisclientapi-prod-{CustomerID}.campusnexus.cloud/ CampusVueConnectorQueueManager/Login.aspx
The Connector Queue Manager URL in PaaS is:
https://campuslinkapi-{CustomerID}.campusnexus.cloud/Cmc.CampusVueConnector.QueueManager/Login.aspx
The Login web page is displayed.
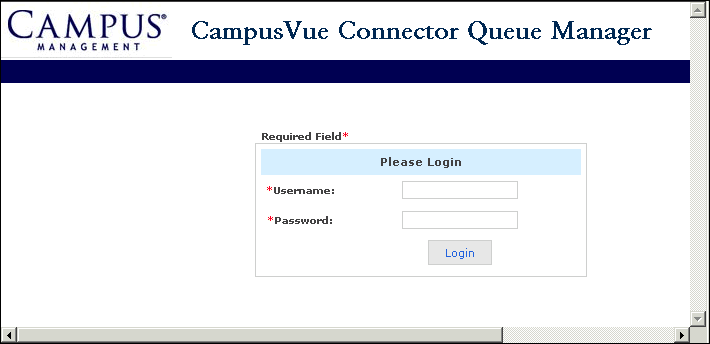
-
Enter the system administrator username and password in the Username and Password text boxes.
-
Click Login.
The application’s Home page with its five tabs is displayed.
Test the Connectivity of Integration Endpoints
-
Click the Test Connectivity tab.
The Test Connectivity page is displayed.
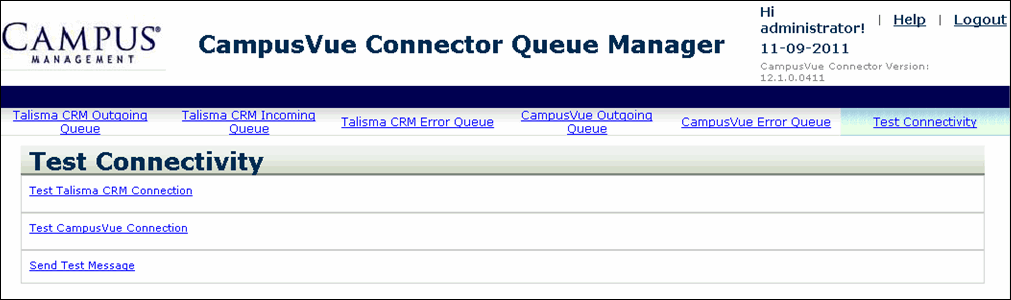
-
Click the Test Talisma CRM Connection and Test CampusVue Connection links.
When the two systems are connected and running, a message is displayed for each system indicating that the connection is successful.
Note: If there is an error in the testing of an endpoint connection, the error details are displayed. You can use the error details as the starting point to determine the problem with the connection(s).
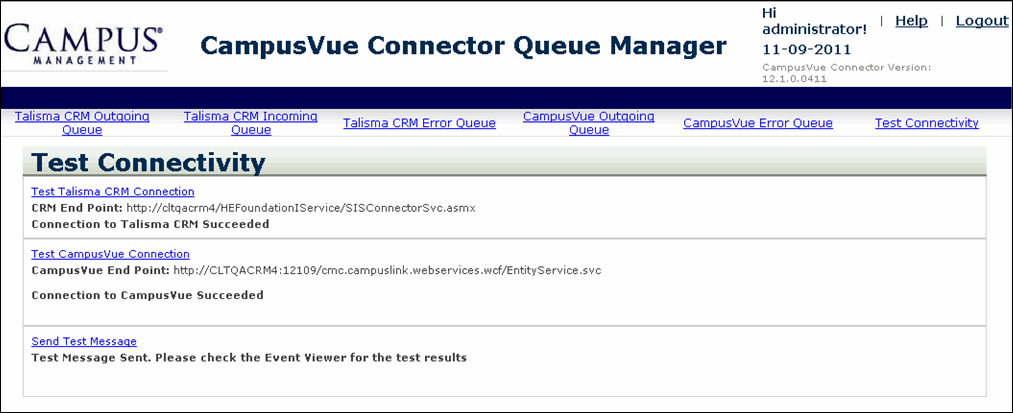
-
Click the Send Test Message link to send a test message to Anthology Student.
The result is displayed indicating whether the test message was sent successfully or whether there was an error.