Permissions Required
Edit Print Template - To modify Print Templates.
When you insert a Condition in the Print Template, it enables you to view or print customized content based on the satisfaction of the Condition.
Conditions are specific to the Print Template in which they are created.
|
Example1 1. As the Admissions Coordinator at Neptune University, you dispatch letters to students who enroll for undergraduate courses for the forthcoming academic year. Student admissions are based on SAT scores in the SAT Score Contact Property. 2. In the Year2014 Print Template, you create and insert the SAT Call and SAT Waitlist Conditions. Students receive letters based on their scores as specified in the SAT Score Contact Property: ◦ The SAT Call Condition: Invites students whose SAT scores exceed 2200 to join Neptune University. ◦ The SAT Waitlist Condition: Informs students that their applications are waitlisted as their SAT scores are less than or equal to 2200. 3. Using the Year2014 Print Template, letters based on the SAT Call Condition are printed for students whose SAT scores exceed 2200, and waitlist letters based on the SAT Waitlist Condition are printed for students whose SAT scores are less than or equal to 2200. |
|
Example 2 In a Label type of Print Template based on the Contact Object, you create labels based on the Name, Street1, Street2, City, State, and Country Contact Properties. If details of the Street2 Contact Property are not available for some Contacts, labels for these Contacts are printed without a blank placeholder for the Street2 Property. The look and feel of labels is automatically adjusted if values are not available for selected Properties. |
1. Open the required Print Template.
2. From the Print Template menu, select Conditional Merge.
- OR -
Click  .
.
The Conditional Merge Manager is displayed.

The Conditional Merge Manager
3. Click New. The New Conditional Merge dialog box is displayed.
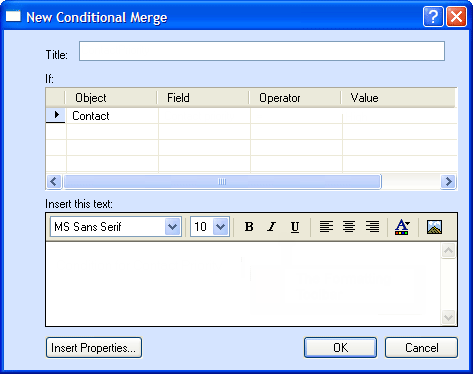
The Conditional Merge Manager
4. Specify a name for the Condition in the Title field. The text in this field must not:
◦ Include the following special characters:
space, !, @, #, $, %, ^, &, *, (, ), +, =, {, }, [, ], /, <, >, : , ; , ?, \, ', \\, -, |, `, ~, , (comma), . (period)
◦ Begin with a numeric value.
◦ Exceed 50 characters.
5. The base Object of the Print Template is automatically displayed in the Object column. Define conditions in the If area.
6. In the Insert this text area, specify text or select the image file that you want to insert in the Print Template. As this is a text area, customized formatting of source text is not retained when you copy text into this area. However, after you insert the condition in the Print Template, you can format the text using the formatting options of MS Word.
7. To insert a Property as a placeholder, click  . The Insert Properties dialog box is displayed. The List of Properties area lists Properties of the base Object, Objects related to the base Object, and their Properties.
. The Insert Properties dialog box is displayed. The List of Properties area lists Properties of the base Object, Objects related to the base Object, and their Properties.
Select the required Property from the List of Properties and click Insert.
The selected Property is displayed at the cursor position in the Insert this text area.
Follow this step for each Property that you want to insert as a placeholder in the condition.
8. Click OK. The New Conditional Merge dialog box is closed, and the name of the newly created Condition is displayed in the Conditional Merge Manager.
9. Click OK. The Conditional Merge Manager is closed.
Insert the created Condition into the Print Template in one of the following ways:
From the Content tab of the Print Template Window
1. Open the required Print Template and view the Merge fields area in the Content tab.
2. Position the cursor in the Print Template, select the condition from the Merge Fields area and then click Insert or double-click the condition. The selected condition is inserted into the Print Template.
3. Save your changes.
Inserting Conditions into the MS Word Document
1. Open the required Print Template.
2. Select the Content tab.
3. From the Print Template menu, select Document, Open in Application.
- OR -
Click  . The Print Template is displayed in a new window in MS Word.
. The Print Template is displayed in a new window in MS Word.
4. Follow step 2 of the previous procedure to insert Conditions in the MS Word document.
5. From the File menu, select Save.
- OR -
Click  .
.
6. From the File menu, select Close.
The MS Word document is closed.
|
Note • To remove a Condition from the MS Word document or the Content tab, select the Condition, and press DELETE. - OR - Right-click the selected condition and select Remove Content Control from the shortcut menu. While the Condition is removed, it continues to be available in the Conditional Merge Manager in the Print Template. You can delete the Condition from the Conditional Merge Manager by selecting it and clicking • When fields defined in a condition are merged in a print template, an extra space will be inserted after each merged field. To remove the extra space, press the Backspace key after each place holder and then save the condition. • When you insert multiple Conditions in a Print Template, ensure that you insert the Conditions one after the other. Inserting each condition on an individual line compromises the presentation of the MS Word document when the merge operation is performed. • Protected Properties are not displayed in the Select Properties dialog box. • For Print Templates of type Label, the following Properties are not displayed in the Insert Properties dialog box: ◦ Properties in the RecordList tab of the base Object. ◦ Properties in the Object List type tab in relationships between the base Object and another Object. |
Send feedback on this topic (documentation@campusmgmt.com)
Last Updated: 9/16/2019
© 2019 Talisma Corporation Private Ltd., a subsidiary of Campus Management Corp. | www.campusmanagement.com