About the Home Workspace
The Home Workspace is the default application window that is displayed when you log on to Talisma Client. You can open any of the other Workspaces and also work on their Objects from the Home Workspace.
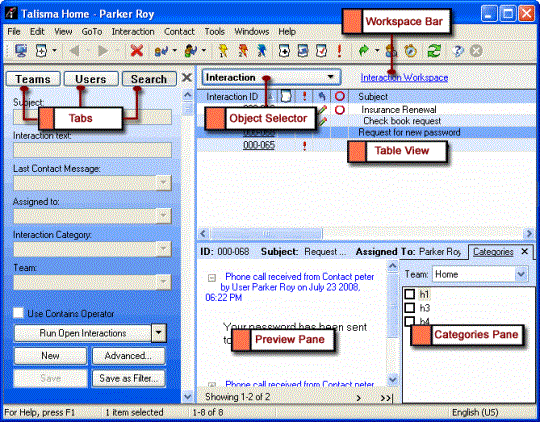
The Home Workspace
The Home Workspace comprises the following components:
|
Component |
Description |
|
Menu Bar |
Contains commands to perform operations in the Home Workspace. |
|
Toolbar |
Displays icons that enable you to quickly perform the most-frequently performed actions. Place the mouse cursor on a button to view its function. Some buttons have a drop-down arrow indicating options that you can select. |
|
Object Selector |
Comprises a list of Talisma Objects. Select an Object with which you want to work. |
|
Workspace Bar |
Lists the Workspaces that are related to the Home Workspace. You can open a related Workspace with a single-click. |
|
Left Pane |
The Left pane comprises the Teams, Users, and Search Tabs. The Teams tab lists all the Teams to which you have access. Click the expand or collapse button to view or hide the list of Users in a Team. The Users tab lists all the Users in all the Teams. By default, the User currently logged on to Talisma, is selected. The Search tab displays fields enabling you to find specific items. You can view or hide the Left pane. |
|
Column Header |
Displays Properties of the Object item selected. Click the column header to sort the items in the Table View, on that Property. The arrow displays the order in which the Object items are listed. Right-click on a column header to add or delete Property columns from the Table View. |
|
Table View |
The Table View displays the Object items of the currently selected Object. |
|
Preview Pane |
Displays Preferred Properties of the Object selected in the Table View. If an Interaction is selected, this pane displays a record of all operations performed on the Interaction, except Property and categorization changes. This pane can be hidden by clearing the Preview pane selection in the View menu. |
|
Categories Pane |
This pane is displayed in the Preview pane area, and lists the Categories created for the Team to which the selected Interaction belongs. You can categorize an Interaction by selecting the check box next to a Category. This pane can be hidden by clearing the Categories pane selection in the View menu. |