Permissions required
Manage Filters - Creating and copying Filters to other Teams or Users.
The Advanced Search feature offers sophisticated search conditions for locating Object items using Object Properties. In Talisma, Object Properties contain details about a specific Object, such as the Full Name and Address of a Contact, or Date on which an Interaction was created, and so on. You can specify these Object Properties as search conditions in the Advanced Search dialog box, to locate Object items. You can also define multiple conditions.
To Define Search Conditions Using the Advanced Search Dialog Box
1. From the Home, Trash Can, or any user-defined Workspace, use the Object Selector to select an Object whose item you want to search. For example, select Interaction from the Object selector.
2. Click the Search tab in the Left pane.
3. Click Advanced.
The Advanced Search dialog box is displayed.
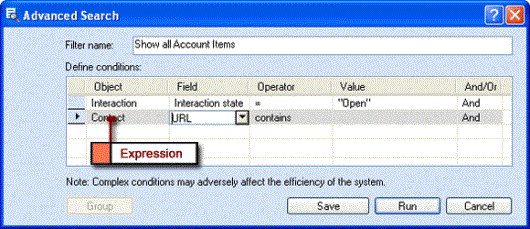
The Advanced Search Dialog Box
4. In the Object column, you can select the Object with which you are currently working, a Relationship created for the selected Object, Events, or PropertyChanges. Click More to select an Object that is related to a related Object.
5. In the Field column, select a Property. The list displayed here can vary depending on the Object selected in the Object column.
6. In the Operator column, select an appropriate operator.
7. In the Value column, type or select a value.
8. In the And/Or column, select AND to specify that the search needs to satisfy the expression on the current row and the expressions on the subsequent rows. Select OR to specify that the search can satisfy one or more expressions.
Repeat Steps 4 through 8, to define additional search conditions.
9. To group or ungroup search conditions, select adjacent (use the SHIFT key) or random (use CTRL key) conditions by clicking  on the first column of the respective conditions. Click Group/Ungroup.
on the first column of the respective conditions. Click Group/Ungroup.
10. Click Run.
The search results are displayed in a Table View.
|
Tip • Before opening the Advanced Search dialog box, if you had defined search conditions in the Search tab, these are displayed on separate rows in the Advanced Search dialog box. • To define new expressions, click New in the Search tab, and then click Advanced. |
|
Note If you have used the default space available in the Advanced Search dialog box, you can use the scroll bar to specify additional conditions. Alternatively, you can resize the dialog box by positioning the mouse pointer at the top, or bottom edge of the dialog box and dragging it up, or down when the pointer changes to a two-headed arrow. You can also resize the dialog box horizontally by positioning the mouse pointer at the left, or right edge, and dragging it when it changes to a two-headed arrow. The size of the resized dialog box is unique to the logged in User, and is retained across login sessions. |
Other Operations that can be Performed from the Advanced Search Dialog Box
• Insert Row - Insert a blank row above the selection, using the Insert Row option, from the shortcut menu.
• Delete Row - Delete the selected row, using the Delete Row option, from the shortcut menu. You can also perform this by selecting the entire row and pressing the DELETE key.
• Group/Ungroup - The Group option in the shortcut menu and the Group button are enabled if you have selected multiple rows. To select multiple rows, click the first column of a row, hold the CTRL key down, and select the other rows. Grouped items are indicated by a link to the left of the grouped rows. The Ungroup option in the shortcut menu is enabled when you select a grouped condition.
• Copy Row(s) - Copy a selected row, using the Copy Row(s) option, from the shortcut menu.
• Paste Row(s) - Paste a row you have copied, using the Paste Rows(s) option, from the shortcut menu.
|
Note • You cannot view the results of a query to locate deleted Object items. Deleted Object items are displayed only in the Trash Can Workspace. • To include archived Object items in the search, select Include data from Archive database. This option is available only in Workspaces based on Interactions, Campaigns, Talisma Higher Education Foundation Objects, and custom Objects. For information about the Talisma Higher Education Foundation Objects that can be archived, your administrator must see Talisma Database Administrator Help. |