You can view an item using the GoTo menu if you know the ID of the required Object item.
To Locate an Object using the GoTo Menu
1. From the GoTo menu, select Object and choose the Object you want to locate.
- OR -
Using the Object Selector, select the type of Object to locate, and click ![]() .
.
The GoTo Object dialog box is displayed.
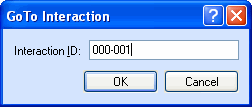
The GoTo Object Dialog Box
2. In the <Object> ID field, type the Object ID.
3. Click OK.
The Object window is displayed.
Viewing Global Object Items Using the GoTo Menu
You can view details of Global Object items using the GoTo menu only if the Business Administrator User has selected the GoTo Object Global Permission for the Global Object.
When the Business Administrator User clears the GoTo Object Permission for a Global Object, following options are disabled:
• In the Object Table View, the <Object name> option in the GoTo menu and GoTo toolbar icon ![]() .
.
When you select the Object in the Object Selector and then press CTRL+G, the following message will be displayed instead of the GoTo dialog box:
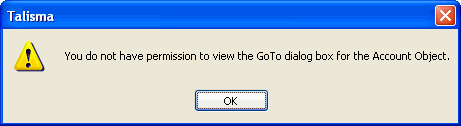
• In the Object Item View, the <Object name> option in the GoTo menu and GoTo toolbar icon ![]() .
.
|
Note Although the Business Administrator User clears the GoTo Object Permission for an Object, you will be able to view items of the Object in the Table View. Further, you will be able to open the Object item from the Object Table View. |
|
Example For the Talisma Client User Frank, the Business Administrator User at WorldWaves Inc selects all Global Objects in the GoTo Object Global Permission except Account. In Talisma Client, Frank will be able to access details of all Global Object items using the GoTo dialog box except Account. The following scenarios describe Frank’s accessibility of the Account Object in Talisma Client: • Frank will be able to view Account items in the Account Table View based on configured Filter conditions. • Frank will be able to view details of an Account by selecting it in the Account Table View. • In the Account Table View, the Account option will be disabled in the GoTo menu and in the Account toolbar • In the Account window, the Account option will be disabled in the GoTo menu and in the Account toolbar |
Viewing Team-based Object Items Using the GoTo Menu
You can view Team-based Object items using the GoTo dialog box based on the value specified for the Object in the Object Access tab in Talisma Business Administrator.
For information on configuring the Object Access tab, see Talisma Business Administrator Help.
The following table describes accessibility of Team-based Objects in Talisma Client based on the configuration in the Object Access tab:
|
Settings in the Object Access Tab |
Team Access |
|
|
Selected |
Cleared |
|
|
Yes |
Talisma Client Users will be able to view Team-based Object items using the functionality of the GoTo dialog box. |
|
|
No |
Only Users who belong to the Team will be able to view Object items in the Team using the functionality of the GoTo dialog box. |
Talisma Client Users will not be able to view Object items using the functionality of the GoTo dialog box because the items belong to a Team to which the Users do not have access. |
|
Example Frank, the Business Administrator User of WorldWaves Inc., has configured two Teams, Team1 and Team2, and added User1 to Team1 and User2 to Team2. In the Object Access tab, Frank has set the value No for the Enrollment Object for Team2. The following Enrollment items belong to Team1 and Team2: • Team1 - 000-001, 000-002, 000-003 • Team2 - 000-005, 000-008, 000-009 In Talisma Client, when User1 views the GoTo dialog box and specifies Enrollment IDs 000-005, 000-008, or 000-009, a message is displayed and User1 will not be able to view details of the Enrollment item. However, User2 will be able to view Enrollment items that belong to Team1 and Team2. |
The following scenarios describe behavior in Talisma Client when the Business Administrator User sets Object Access to No for an Object in a Team:
Usage Scenario 1 - In a Two-pane Custom Workspace
In a two-pane custom Workspace, the first pane is configured as the Table View of a Team-based Object and the second pane is configured as an Item View or Item tab of an Object related to the Team-based Object. In this scenario, when you click an item in the Table View pane, and the related Object item belongs to a Team for which Object Access is set to No, a message is displayed and the related Object item details are not displayed.
|
Example Steve is the Business Administrator User at WorldWaves Inc. Steve has configured two Teams, Team1 and Team2, and added User1 to Team1 and User2 to Team2. In the Object Access tab, Steve has set the value No for the Opportunity Object for Team2. Steve has configured a two-pane custom Workspace for User1 where the first pane displays the Table View of the Order Object and the second pane displays the Item View of the Opportunity that belongs to the selected Order in the Table View. Orders 000-001 and 000-002 are linked to Opportunity 000-006. Orders 000-003 and 000-004 are linked to Opportunity 000-005. Following are the Orders and Opportunities available for Team1 and Team2: • Team1 ◦ Orders - 000-001, 000-003 ◦ Opportunity - 000-006 • Team2 ◦ Orders - 000-002, 000-004 ◦ Opportunity - 000-005 In the Custom Workspace, when User1 clicks Order 000-003 in the Table View pane, the corresponding Opportunity linked to the Order will not be displayed in the Opportunity Item View pane as the Opportunity 000-005 belongs to Team2 for which Object Access is set to No in Talisma Business Administrator. |
Usage Scenario 2 - In an Object Item View
In the Item View of a Team-based Object, when you click the link of a related Object Property that belongs to a Team for which Object Access for the related Object is set to No, a message is displayed and the related Object item details are not displayed.
|
Example Steve is the Business Administrator User at WorldWaves Inc. Steve has configured two Teams, Team1 and Team2, and added User1 to Team1 and User2 to Team2. In the Object Access tab, Steve has set the value No for the Opportunity Object for Team2. Orders 000-001 and 000-002 are linked to Opportunity 000-006. Orders 000-003 and 000-004 are linked to Opportunity 000-005. The following Orders and Opportunities are available for Team1 and Team2: • Team1 ◦ Orders - 000-001, 000-003 ◦ Opportunity - 000-006 • Team2 ◦ Orders - 000-002, 000-004 ◦ Opportunity - 000-005 In the Item View of Order 000-003, when User1 clicks the Opportunity ID 000-005, the Opportunity details are not displayed to User1 because Opportunity 000-005 belongs to Team2 for which Object Access is set to No in Talisma Business Administrator. |
|
Note Although access to Global and Team-based Object items is restricted using the GoTo menu options based on the settings in Talisma Business Administrator, you will be able to view details of Object items in the following areas in Talisma Client: • Filters • Reports • Mailers, Mailing Lists, Offers and Bands • Canned Responses and Print Templates |