Using the Left Pane
The three tabs in the Left pane in a Talisma Workspace enable you to locate Object items easily. All the Object items that belong to the selected User or Team, or satisfy Search conditions specified in the Search tab are displayed in the Table View. You can select the Object whose item you want to locate, using the Object Selector.
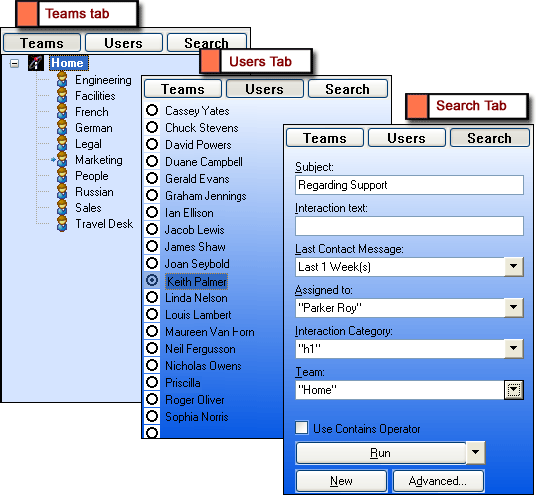
The Teams, Users, and Search Tabs in the Left Pane
To Search for an Object Item using the Teams Tab
1. In the Home Workspace, using the Object Selector, select the Object whose item(s) you want to locate.
2. Click the Teams tab.
All the Teams in Talisma are listed.
3. Select a Team. The Table View lists Object items that have been assigned to None in the selected Team.
4. Click the plus sign (+) next to a selected Team to see a list of all Users in the Team.
5. Select the User whose Object items you want to view. All Object items belonging to the selected User in the selected Team are displayed in the Table View. However, if you select a Shared custom Object in the Object Selector, the Object items that are owned by the selected User, and shared with the selected Team are displayed in the Table View.
|
Note • Users can belong to more than one Team. Only those Object items belonging to the User in the selected Team are displayed in the Table View. • To view all Object items belonging to the User, across Teams, select the required User in the Users tab. |
To Search for an Object using the Users Tab
1. In the Home Workspace, using the Object Selector, choose the Object whose item you want to locate.
2. Click the Users tab. All Talisma Users are listed. Select the User whose Object items you want to view. All Object items belonging to the selected User across Teams are displayed in the Table View.
To Search for an Object using the Search Tab
When you select an Object from the Object Selector, default Search Properties are automatically updated in the Search tab. You can search for an Object item based on the Properties displayed in the Search tab. To do so:
1. In the Home Workspace, using the Object Selector, select the Object whose item(s) you want to locate.
2. Click the Search tab.
3. Click New.
The fields in the Search tab are cleared, enabling you to specify a new search condition to locate Object items.
4. Specify values in one or more of these search fields.
5. Select the Use Contains Operator option to widen the scope of your search. Talisma searches for, and displays all the Object items in which values of text type of Properties specified in the search fields are available.
|
Example In the Interaction Table View, you specified Mail from Contact as the string in the Subject field. When the Use Contains Operator option is selected, Talisma displays all Interactions in which any word from the specified string is available in the Subject field. Simultaneously, Interactions in which the complete string is specified in the Subject are also displayed. |
6. Click Run.
The Object items that satisfy the defined search criteria are displayed in the Table View.
|
Note • The search conditions defined using any of the above methods can be saved as a Filter. • The default Search Properties that are displayed in the Search tab are defined by the Business Administrator User. You can change these default settings by configuring the Search tab in Talisma Client. |