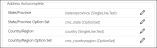Address Autocomplete - Updating the Display of Address Fields
Address fields can be configured to be auto-completed as a result of integration with Azure maps. For more information, see Microsoft documentation.
The steps described in this topic are enabled by default in forms of the following entities:
- Account - In the Account(Reach - New) form
- Address - In the Information(Reach - New) form
- Contact - In the Contact(Reach - New) and Quick Create: Contact forms
These steps are not required to be performed again if the above forms are used or copied. However, the steps must be carried out if administrators want to configure the Address Auto-complete feature in a new form.
Administrators can configure the following fields to be updated automatically when the user types a value in the Address 1: Street 1 field:
- Address – Street 2
- City
- State/Province
- Country/Region
- Zip/Postal code
Typically, the value in the Address 1: Street 1 field is the fundamental unit of an address. Hence, values in the above fields can be updated based on a user's inputs in the Address 1: Street 1 field as a result of integration with Azure maps. When information typed in the Address 1: Street 1 field is passed into Azure maps, information required in the above fields is returned and updated in Anthology Reach. Administrators must note that the following steps in a custom form must be performed on the fundamental unit of address fields in a form, which is the Address1: Street 1 field.
To Configure Autocomplete Settings
- In the form configuration window, double-click the Address 1: Street 1 field. The Field Properties dialog will be displayed.

- In the Controls tab, click:
- Select Address Autocomplete and then click Add. The Address Autocomplete option will be displayed in the Control area of the Field Properties dialog.

- For each of the above fields, click
 and select the schema name of the field that will be updated when the user types a value in the Address 1: Street 1 field.
and select the schema name of the field that will be updated when the user types a value in the Address 1: Street 1 field.In the form:
If the State/Province and Country/Region fields are of data type String, then select schema values in the State/Province and Country/Region fields. The State/Province Option Set and Country/Region Option Set fields can be omitted.
If the State/Province and Country/Region fields are of data type Option set, then select schema values in the State/Province Option Set and Country/Region Option Set fields. The State/Province and Country/Region fields can be omitted.
By default, schema names are set in the State/Province and Country/Region string fields in the following forms:
- Account - In the Account(Reach - New) form
- Contact - In the Contact(Reach - New) and Quick Create: Contact forms
The Information(Reach - New) form of the Address entity includes string and option set fields for State/Province and Country/Region. Hence, schema values are set by default in all the following fields:
- In the Configuration Source field, click
 and select the entity and then the view where the settings to enable the Address Autocomplete feature are available.
and select the entity and then the view where the settings to enable the Address Autocomplete feature are available. - In the Configuration Field, click
 to select the schema name of the field in which the boolean value must be enabled for the Address Autocomplete feature to work.
to select the schema name of the field in which the boolean value must be enabled for the Address Autocomplete feature to work. - Click the option Hide Default Control if your institution’s Dynamics 365 application supports custom controls. The configured controls and data will be displayed.
- Click OK to close the Field Properties dialog, and then click Publish, Save and Close.