Creating a Campus Survey Template
Campus Survey Templates are reusable feedback forms used by student advisors, counselors, success coaches, etc. to gather feedback.
Designated representatives at an institution, for example a business unit administrator, can be assigned the task of creating these templates.
Creating a campus survey template is a 2-step process:
Create a Campus Survey Template Record
Administrators can create one of the following two types of feedback forms using a Campus Survey Template:
-
Formal Feedback - It is time-bound.
-
Ad hoc Feedback - It is not time-bound and is given on ad hoc basis.
Creating a Campus Survey Template Record for a Formal Feedback
Perform the following steps in the form Campus Survey Template(Succeed).
- In the General tab, type values in the required fields and leave the Ad hoc Feedback Template field unchecked.
- In the Start Date and Due Date tabs, type values as indicated in the following table:
When Static is selected Start Date Static Select a date when the Campus Survey must begin. Due Date Static Specify the date by when the Campus Survey must complete. When Calculated is selected Number of Days Specify the number of days that will be used to calculate the start and due date of the Campus Survey. Days Direction Select After or Before to calculate the Start Date and Due Date fields. Calculation Field Select one of the following values to calculate the Start Date and Due Date fields: - Assignment Date - The date when a Campus Survey is assigned to an instructor.
- Start Date of Academic Period- The start date of the academic period.
- End Date of Academic Period - The end date of the academic period.
-
In the Description tab, add content that will be displayed as header text in the template.
For example, the institution name/logo/website or explanatory text about the survey, etc.Note:You can also add an image. For details, see Adding an Image Web Resource. - Save the record.
Creating a Campus Survey Template Record for an Ad hoc Feedback
-
Navigate to the Campus Survey Template(Succeed) form in Reach (under Surveys > Campus Survey Template).
-
Click New.
-
In the General tab:
-
In the Campus Survey Template Name, specify a name.
-
Select the Ad hoc Feedback Template check box.
-
-
In the Description tab, add content that will be displayed as the header text in the template. You can also add an image. For details, see Adding an Image Web Resource.
Example: You can add the institution name/logo/website or explanatory text about the feedback, etc. -
Save the record.
Including Survey Questions
In the Designer (Succeed) form, add the required questions and save the Campus Survey Template. Questions with the following response options can be included:
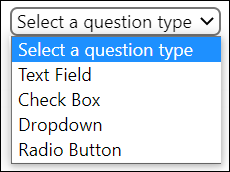
The StudentName\Questions column in the Preview area of the Designer(Succeed) form displays placeholder text. In the campus survey records created from a Campus Survey Template, the StudentName column is updated with student names added to course history records in the course section.
Note: A framework is available to send reminder emails to the respondent a specific number of days before the due date of the campus survey. The number of days can be configured in the option Campus Survey Send Reminder Email Number Of Days (Settings > Configurations > Default Configuration > Campus Survey). For more information, see Default Configurations.
The status of a campus survey is displayed in the Status Reason field, which can have one of the following values:
- New - When a campus survey is created and an email notification has not been sent to the respondent.
- In-Progress - When an email notification for the campus survey is sent to the respondent.
- Overdue - When the campus survey is not completed by 23:59 hours on the date in the Due Date field. The time zone set for the campus survey's owner is considered in determining when the value changes to Overdue.
- Completed - When the respondent completes and submits the campus survey.
- Cancelled - When a campus survey is deactivated.