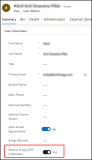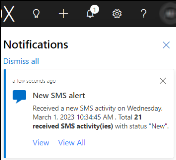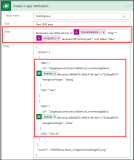In-App Notifications for Users
The in-app notifications feature in Dynamics 365 enables users to receive notifications in the notification center of the model-driven app. For more information, see the Microsoft Documentation.
The in-app notifications settings is enabled by default in the Anthology Reach and Anthology Reach PA model-driven applications. To enable the in-app notifications settings in other model-driven app shipped with the Anthology Reach solutions or custom model-driven apps, see the Microsoft Documentation.
Benefits of Enabling In-App Notifications
Following are some of the benefits of enabling in-app notifications:
-
Alert system users when vital tasks need their attention
-
Sends targeted notification to the right user
-
Reduces time-to-value
-
Improves process efficiency and the average response time
In-App Notifications - When an Incoming SMS Activity is Assigned to a User
Reach users can choose to receive in-app SMS notifications by configuring the Receive In app SMS notification field to Yes. Users can later set the Receive In app SMS notification field to No to stop receiving the in-app SMS notifications.
The Receive In app SMS notification field on the User Page (under Process Config > Users with Active Users Location)
Steps to Configure the 'Receive In app SMS Notification' Field
-
In the Anthology Reach and Anthology Reach PA model-driven applications, navigate to Process Config > Users with Active Users Location > select a user to view the User page.
-
In the Summary tab, set the Receive In app SMS notification to Yes.
-
Save the page.
Users are notified about the assignment of an incoming SMS activity when:
-
a new SMS activity is assigned to them.
-
they login to the Reach environment to view pending incoming SMS messages which are yet to be responded.
An Example SMS Notification
By default, the following two action buttons are displayed in the SMS notifications:
-
View - Redirects the user to the latest incoming SMS activity assigned to the user.
-
View All - When multiple SMS activities are assigned to the user, this button redirects the user to the My SMS Activity dashboard.
The default notification text, and the labels and redirect URLs of the action buttons can be customized. For more information, see Editing the Default Settings in the SMS Notifications.
Editing the Default Settings in the SMS Notifications
The labels and redirect URLs for the action buttons, and the default message displayed in the SMS notifications can be customized in the following flows:
-
SMS - Generate In-App notifications for newly received SMS activities cloud flow shipped with the Campus Management Data Flows solution for Telesign SMS provider.
-
Twilio SMS - Generate In-App notification for newly received SMS activities cloud flow shipped with the Anthology SMS Framework solution for Twilo SMS provider.
Steps to Edit the Default Settings of the SMS Notifications
-
Login to make.powerapps.com.
-
From the Environment list, select the required Reach environment.
-
Click the Solutions tab and select the required solution.
For example, you can select the Campus Management Data Flows solution for Telesign SMS Provider or Anthology SMS Framework for Twilio SMS provider.
-
Click the Cloud flows tab.
-
Select the required cloud flow:
-
SMS - Generate In-App notifications for newly received SMS activities for TeleSign SMS Provider.
-
Twilio SMS - Generate In-App notification for newly received SMS activities for TeleSign SMS Provider.
-
-
Click the Edit button in the ribbon to edit the flow.
-
Click through the Condition > If yes > Create in-app notification steps.
-
In the Create in-app notification, click the Show advanced options, and perform the following steps:
-
Save the flow.