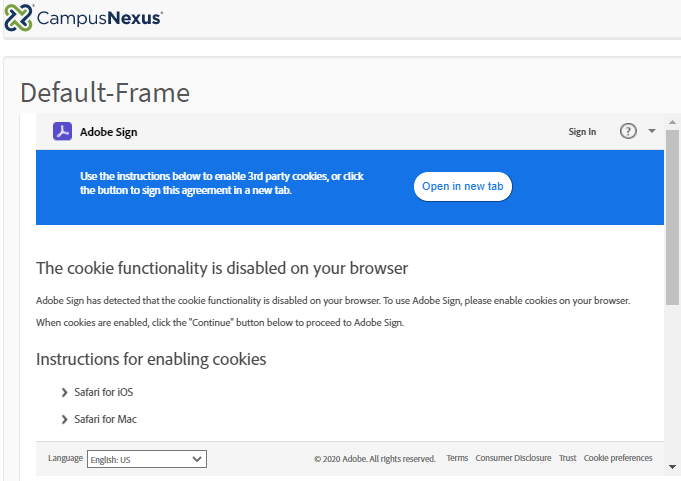The topic "Adobe Sign Component" is not available in Version 3.5.
The topic "Adobe Sign Component" is not available in Version 3.6.
Adobe Sign
You can use the Adobe Sign component to integrate Adobe Sign fields into a form. Forms Builder supports several types of Adobe Sign fields, e.g., Signature, Date Signed, and Initial. The fields are selected in the Type property of the Control Property Settings.
Before using the Adobe Sign component, you must set up and account with Adobe and configure the Adobe Sign Settings in Forms Builder.
Properties
Control Property Settings
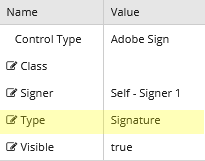
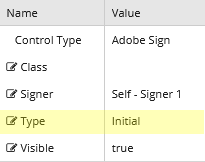
Rendered Components (Type=Signature and Type=Initial)
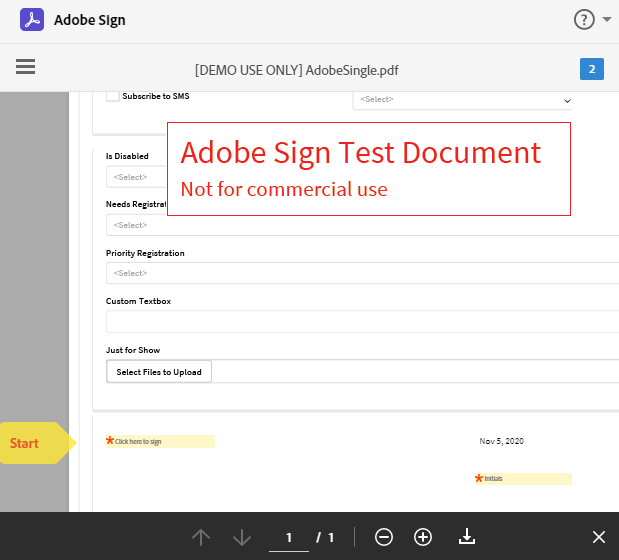
Note: Depending on the user's browser settings, a page with instructions to enable cookies may be displayed before accessing the e-signature document. ![]()
-
Class is an optional CSS class (or space separated classes) added to the top level of the control. CSS specific to the control can be applied. The class must be defined in a Renderer CSS file. For more information, see Custom Styles.
-
Signer provides the following options:
- Self - Signer 1
- Signer 2
- Signer 3
- Signer 4
- Signer 5
-
Type provides the following Adobe Sign fields:
Field Description Required / Optional Date Signed Allows the recipient to specify the date the document was signed. Optional Initial Allows the recipient to initial the document. Required Signature Allows the recipient to sign a document. Required
-
Visible makes the control visible or hidden.
-
Can be bound to a workflow argument or another control's value. This property is dynamic.
-
A property array string index requires single quotes, e.g., vm.models.xxx.CustomProperties['yyyyy'].
-
An expression can be used that evaluates to true or false, e.g., vm.models.myvalue==7 (>,<, !=, ==, >=, <=). If comparing to a string, it must be in single quotes.
-
(true and false must be all lowercase)
-
Working with the Adobe Sign Component
You are designing a form in which you want the person completing the form to sign and date the form electronically.
-
Drag two Adobe Sign components into the Layout pane of your form in Form Designer.
-
On the first Adobe Sign component, set the Signer to Self - Signer 1 and set the Type to Signature.
-
On the second Adobe Sign component, set the Signer to Self - Signer 1 and set the Type to Date Signed.
When Anthology Student fields are inserted into a form, the student is automatically directed to the section that needs an e-signature.
If the fields are not inserted into a form but e-signature is enabled, the student is directed to electronically sign the document and can drag out the signature anywhere on the document.