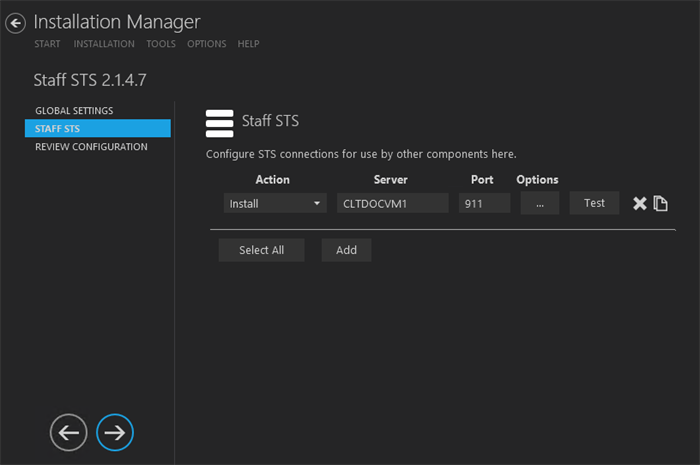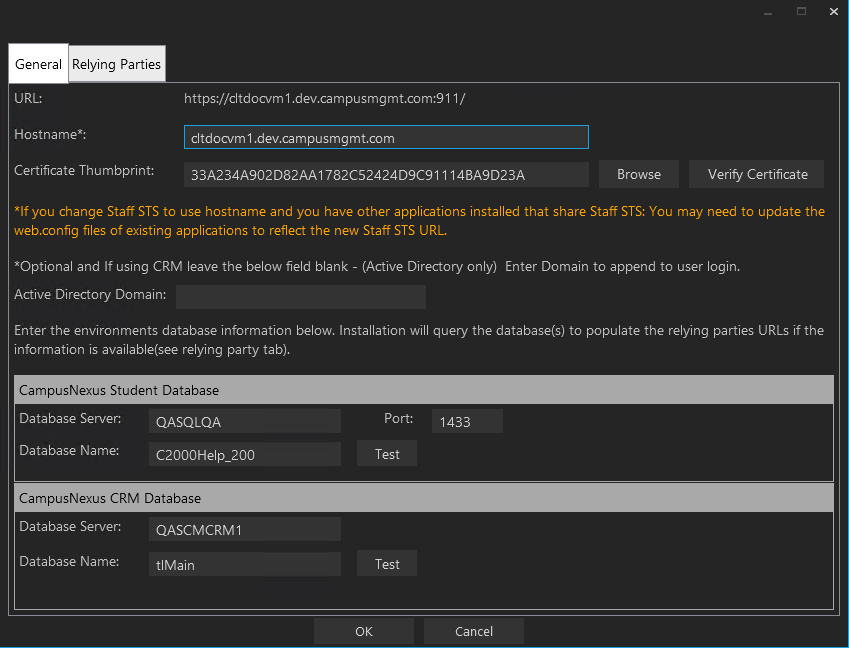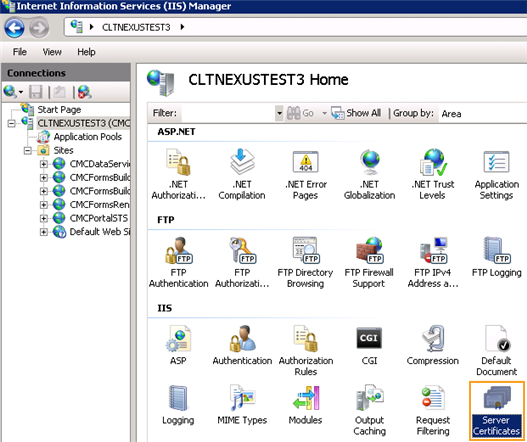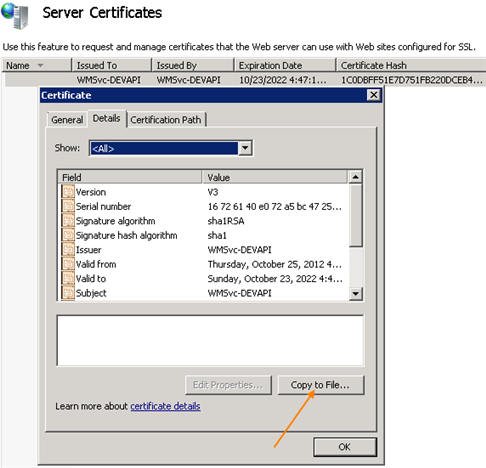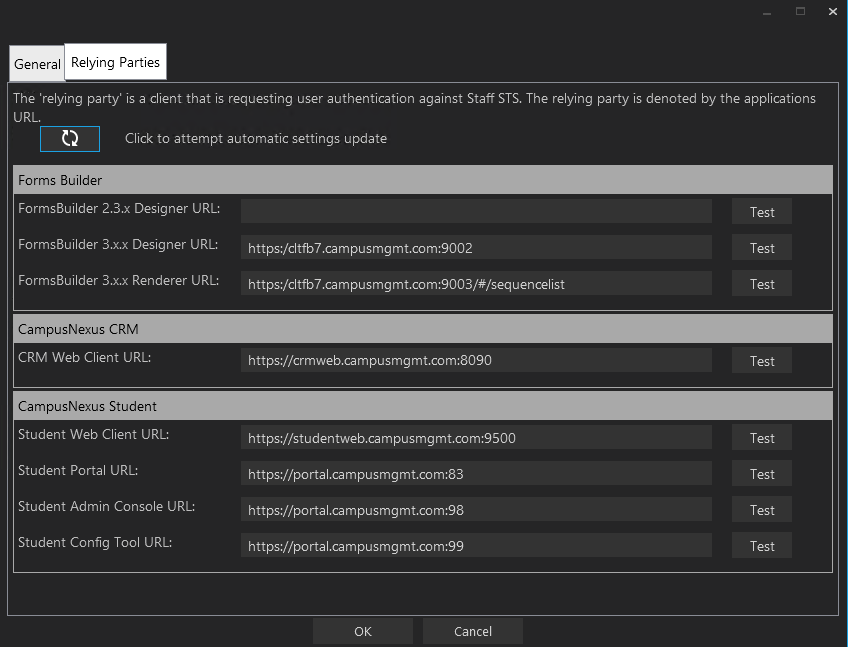This screen enables you to select the actions to be taken by Installation Manager (e.g., install, uninstall) and to configure the STS connections for CampusNexus Student, CampusNexus CRM, Portal Administrator, and Forms Builder.
Set Up the Staff STS
-
In the Installation menu, click Staff STS. The Staff STS screen is displayed.

-
Click Add to add a line to the Settings screen.
-
Select an appropriate Action. The following Action values are available:
-
None – Performs no action.
-
Install – Performs a fresh installation or upgrade of a component. You can install or upgrade multiple components at same time.
-
Uninstall – Removes all subcomponents on that machine and uninstalls the component from Programs and Features.
Optional: Click Select All to set the Action field to Install for all components listed on this screen. Click Unselect All to set the Action field to None.
-
-
Enter the name of the Server where the Security Token Service will be installed.
-
Specify the name of the Port for the Staff STS connection or accept the default (91).
-
Click
 to copy a line. Edit the copied line as needed.
to copy a line. Edit the copied line as needed. -
Click
 to view and edit the Options form.
to view and edit the Options form. General Tab
Use this tab to specify the certificate thumbprint and hostname of the Staff STS.

-
Click OK to save changes on the Options form. The form is closed.
-
Click
 to delete a selected line.
to delete a selected line. -
Click Test to ensure the setup for the corresponding line is correct. If a test on a particular line fails, check all associated fields and click Test again.
The Test button checks the connectivity of the Admin user to the machine specified in the Server name field.
-
If all tests pass, click
 .
.