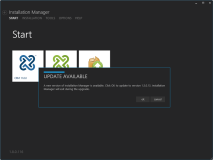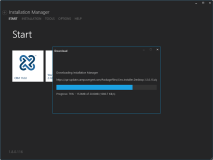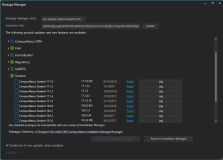Once Installation Manager has been installed, Installation Manager enables you to choose an Anthology Inc. product and perform the installation using a GUI instead of command prompts.
Important: Only persons with the proper permission can perform this installation. If you are not sure you have all the permissions needed, contact your system administrator.
Prerequisites
Installation Manager requires unique keys tied to the installation packages available to particular customers to ensure that incorrect, outdated, or inappropriate packages are not installed. To obtain a customer key, call Anthology Inc. Support at 1-800-483-9106.
-
To launch Installation Manager from your desktop, click the shortcut icon
 .
. Upon startup, Installation Manager checks the Package Manager server for the latest available Installation Manager version.
-
If the locally installed version is lower than the remote version, you are prompted to install the new version. Click OK to install the new build of Installation Manager.
-
When the download completes, the installer for Installation Manager starts automatically and installs the new version.
-
When the installation is complete, launch the new version of Installation Manager. All previous settings are retained.
-
-
On the Start screen, click the Package Manager tile.
-
Click Yes to confirm that you want to launch Package Manager.
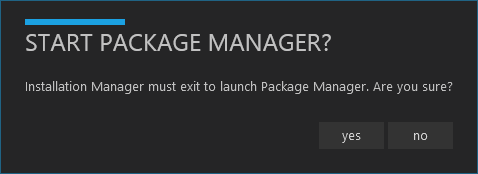
-
Installation Manager exits and launches Package Manager. The packages available for download are listed.
-
When you use the Installation Manager for the first time, paste the key (see Prerequisites) into the Customer Key field and click the Update button.
If you do not have a key, the following message is displayed. Proceed as instructed.
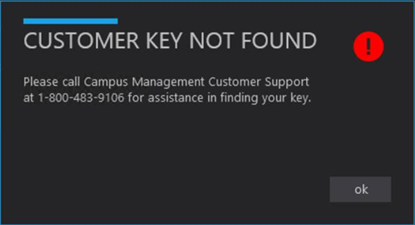
-
Click the Download link in the Release Notes column to review information about new features and resolutions.
-
Select the packages you want to install and click Download Selected Packages.
Notes:
-
The option Notify me of new updates when available is selected by default and ensures that you are alerted to updates.
-
If you do not want to install any packages at this time, click Return to Installation Manager.
-
-
When the download is completed, the following message is displayed. Click Yes to exit Package Manager and launch Installation Manager.
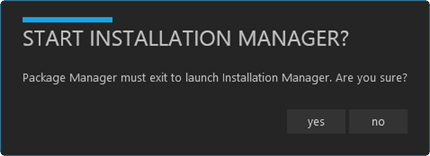
-
Click the tile representing the product to install.
Important: Before installing a product, ensure that the installation prerequisites for that product are met. You can find the prerequisites at the beginning of the Help sections for each product.
Complete the installation process by filling out the installation screens as described in this Help system.