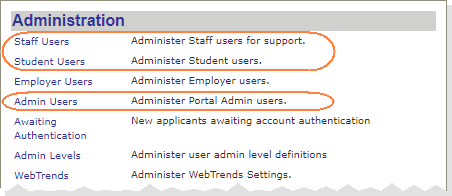Change Password
You can change the password for your Portal account.
-
Navigate to My Profile > Change Password. The Change Password page is displayed. Items marked with an asterisk are required.
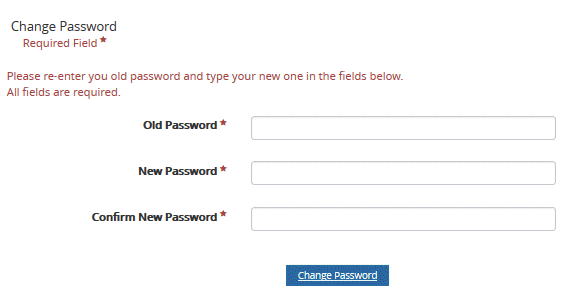
-
In the Old Password field, type your old password.
-
In the New Password field, type a new password.
-
In the Confirm New Password field, retype your new password.
-
Click Change Password. Your password is changed.
In version 19.0.3 and later, the password change functionality is fully supported in Portals deployed with Active Directory (AD). When a user's AD password expires, the Change Password screen displays a message that is configured in the Portal Configuration tool under Portal messages, for example: "The password has expired. Please reset your password." The user is prompted to enter the current password, new password, and confirm the new password. The password is validated based on the AD password policy. If the AD validation is successful, a confirmation message is displayed (also configured in the Portal Configuration tool). The user is presented with a message and a link to go back to the login screen.
If Portal is deployed in a cloud environment with Azure Active Directory (AAD), use the steps on the following website to access the self-service password reset:
Notes for the Portal Administrator:
If Portal is deployed in a cloud environment with AAD, in the Portal Configuration tool, ensure that the Change Password option is not enabled in the Security Roles associated with the campus.
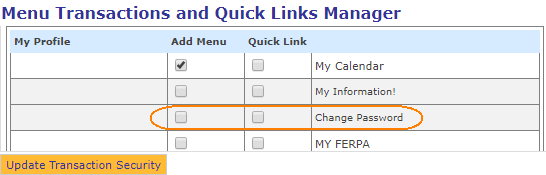
For more information about the Azure AD self service password reset, refer to the following website:
https://docs.microsoft.com/en-us/azure/active-directory/active-directory-passwords-getting-started
When Portal is integrated with AAD, administrators cannot edit the information of Portal users in the Portal Admin Console.