My Information
You can edit your personal information, addresses, SMS information, and additional information (school defined fields).
Institutions determine whether students can add or edit addresses, or whether they need to send an online request to the institution. Additional addresses that students add online are stored in the students’ address folders in Anthology Student. The system saves old address records when students update their addresses in Student Portal.
-
Navigate to My Profile > My Information. The My Information page is displayed. By default, the Personal tab is selected.
-
Click Edit. The Personal tab is displayed in edit mode. Items marked with an asterisk are required.
-
Modify the editable details.
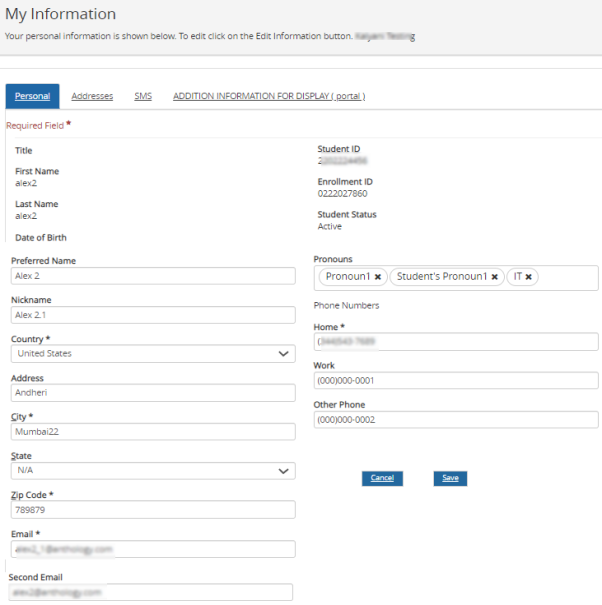
Note: Your institution must allow you to edit your preferred name, pronouns and nickname.
For students who opted for FERPA disclosure, the FERPA icon is displayed.
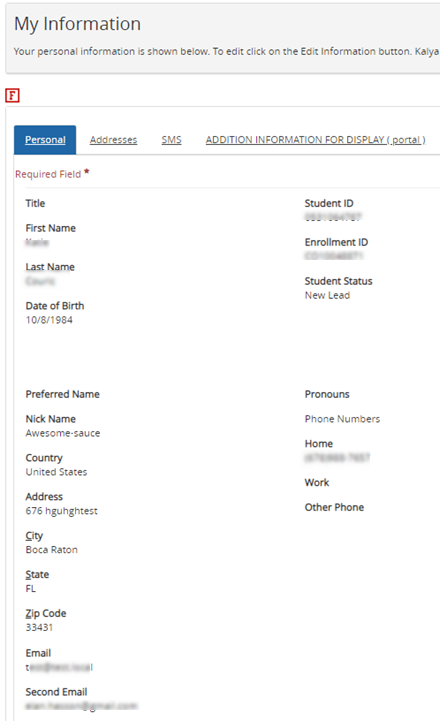
Note: Click
 to view the FERPA information request form. To manage your FERPA data, navigate to My FERPA.
to view the FERPA information request form. To manage your FERPA data, navigate to My FERPA. -
Click each of the following fields and perform steps 2 through 4 to update relevant information:
- Addresses
- SMS
- Additional Information (school-defined fields)
As a Portal administrator, you can configure the editable fields on the My Information page and the default greeting for the campus.
-
Log in to the Portal Configuration Tool and select your campus.
-
Navigate to Page Transaction>Student My Information.
-
Set the Edit Existing Address option to Yes. This option allows students to edit the following values on the My Information page in Student Portal:
- Preferred name
- Pronoun
- Nickname
When the Edit Existing Address option is set to No, the Student Portal displays a Request Change button and student send an email to the administrator to have their personal values changed.
-
To change the default greetings for students, navigate to the Campus URL and select the campus.
-
On the Campus Configuration page, locate the Default Greeting for Student section and select one of the following options:
- Legal First Name (default)
- Preferred name
- Nickname
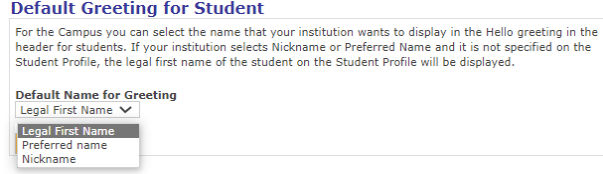
Note: If you select Nickname or Preferred Name and these values are not specified on the Student Profile, the Legal First Name of the student on the Student Profile will be displayed.
-
Click Update to save your changes.