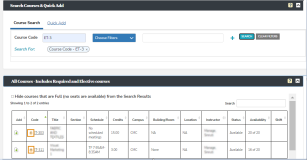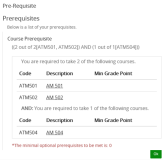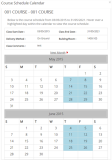Search Courses
This section has two tabs: Course Search and Quick Add.
The page initially displays the Course Search tab which enables you to specify criteria for the course search.
Click the ![]() icon to add search criteria that helps you to filter the courses by clicking the Search button.
icon to add search criteria that helps you to filter the courses by clicking the Search button.
Note: The search criteria can be the Course Code or/and the values under Choose Filters.
Note: Elective courses are indicated by the ![]() icon, whereas
icon, whereas ![]() indicates the Required courses. Courses that are neither elective nor required, do not have any icon before them.
indicates the Required courses. Courses that are neither elective nor required, do not have any icon before them.
| Column | Description |
|---|---|
| Add | The If there are prerequisites or corequisites for a course section and you click the |
| Code | The course code
used to identify a class. Click the Code link to view the class start and end dates, delivery method, location, comments, and schedule for the class. The Building/Room field displays the code, N/A if no building and room are assigned, or *various* if multiple rooms/buildings are assigned. You can also hover over a class in the calendar view to see the class time, building, room, and instructor. |
| Title |
Course title A book icon
On clicking the
|
| Section | Section identifier for the course |
| Schedule | Days and times the class section meets. For online classes and classes with variable schedules, the field displays "No scheduled meetings". When a class section is configured with multiple meeting periods, the Schedule column in the Courses grids in Student Portal > Registration > Steps 1, 2, and 3 displays the class scheduling days/times as semicolon separated string. If the complete scheduling days/times cannot be displayed within the Schedule column, a tooltip shows the details on hover. On mobile devices, users can click to view the schedule details. The weekdays can be configured with 1-letter or 2-letter notation. Examples: For multiple periods on different days:
For multiple periods on the same day with different times:
|
| Credits |
Number of credits the section offers If the section is configured to allow the student to select a variable number of credits, the value is displayed in a drop-down list from which the desired credit value may be selected. The initial value is the "normal" credit value for the section. |
| Grading Scheme | If a course is configured to allow students to choose a Grading Scheme, select Pass/Fail or Non-Pass/Fail. The default option indicates the setting associated with the course. |
| Textbook information | |
| Elective Pool | Name of the elective pool |
| Campus | Name of the campus |
| Building/Room | Building or room where the class section meets. If a class section is held in multiple buildings or rooms, the field displays *various*. |
| Location | Location where the class section meets. If a class section is held in multiple locations, the field displays *various*. |
| Instructor | Name of the instructor teaching the section |
| Status |
The class status can be Available, Waitlist, or Full.
|
| Availability |
The numbers in the column indicate the total number of seats available in the class or on the waitlist and the number of students registered or waitlisted. Examples:
|
| Shift | Shift when the class section meets. If a class section meets in multiple shifts, the field displays *various*. |