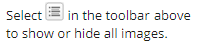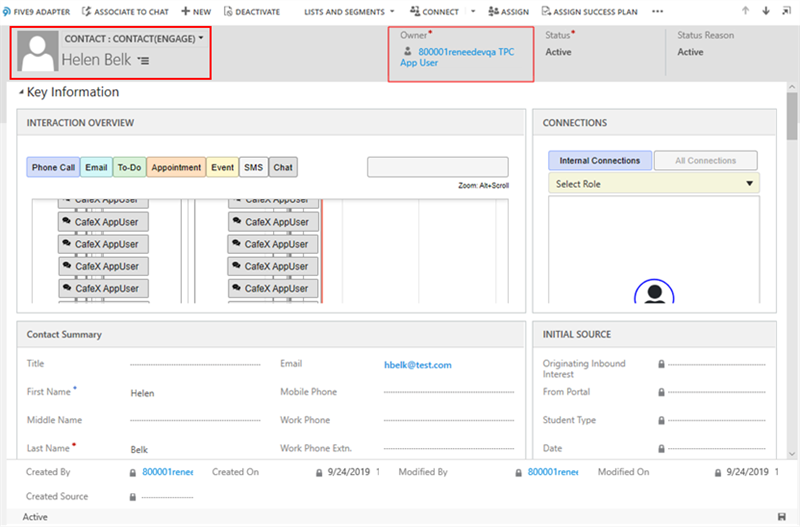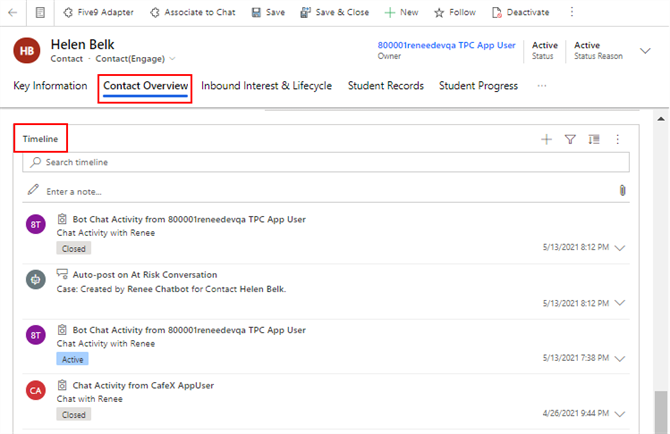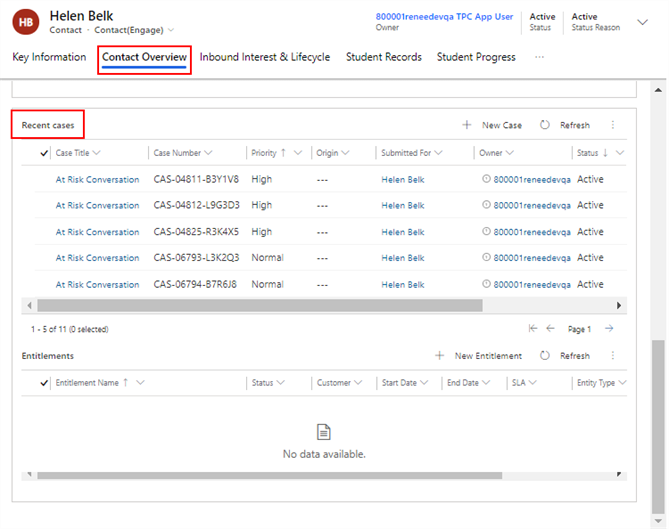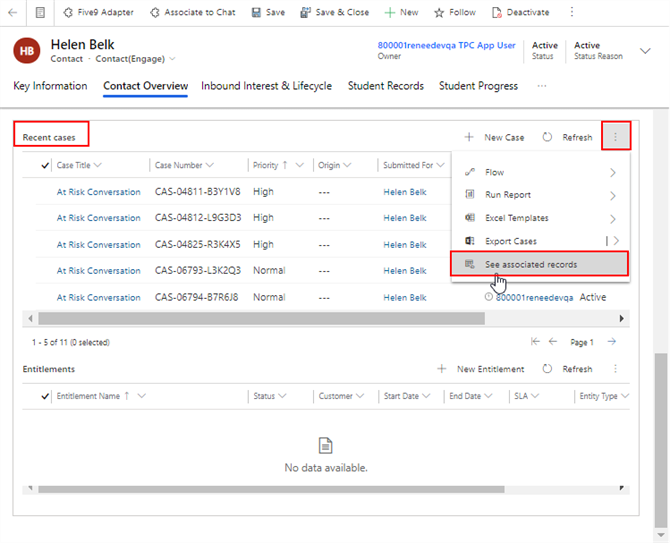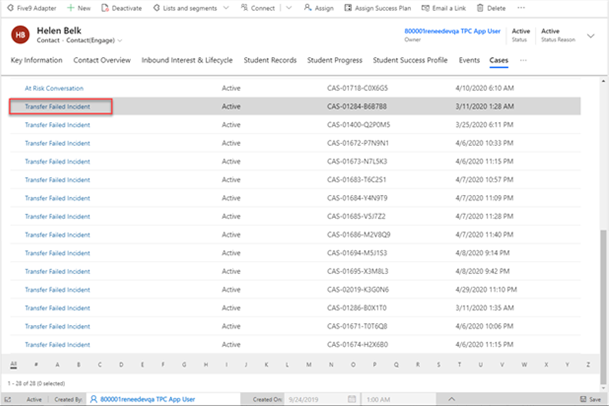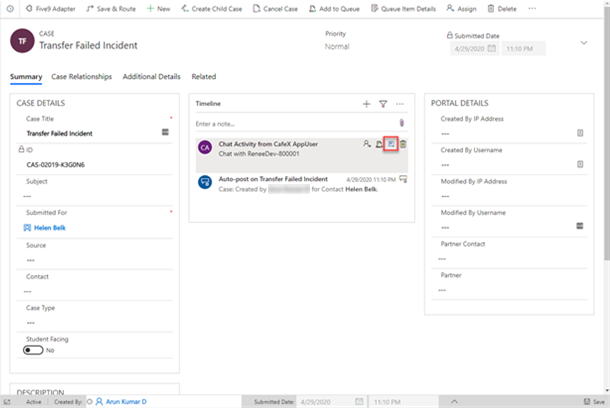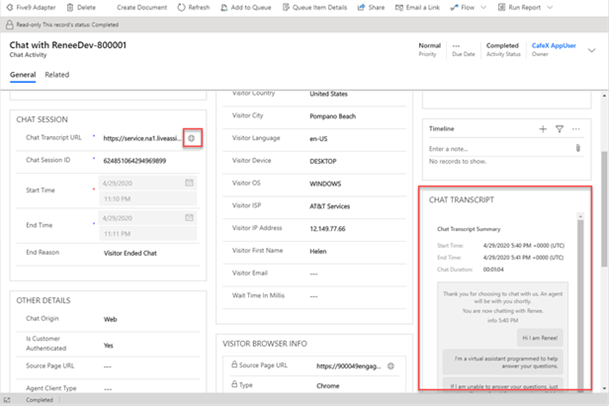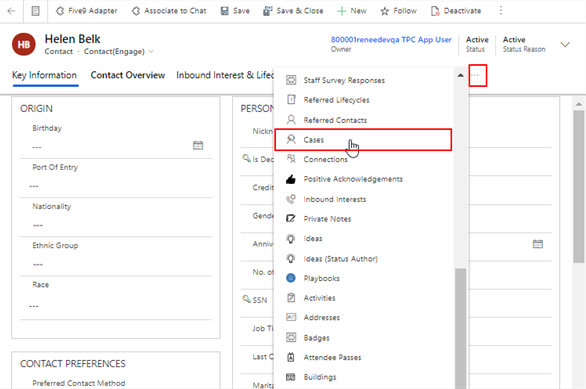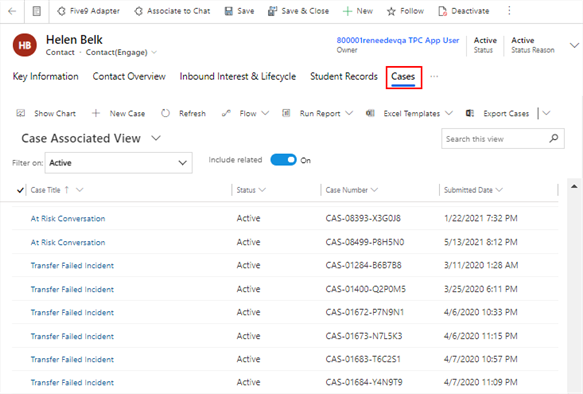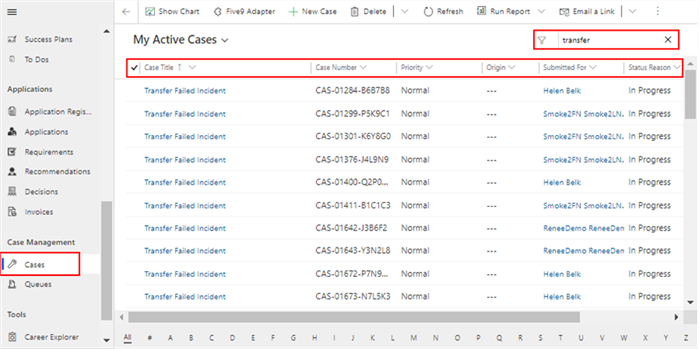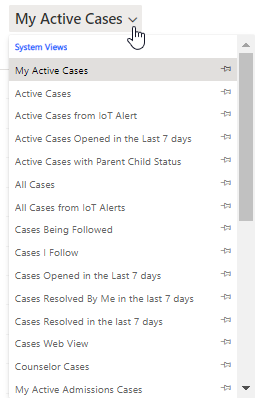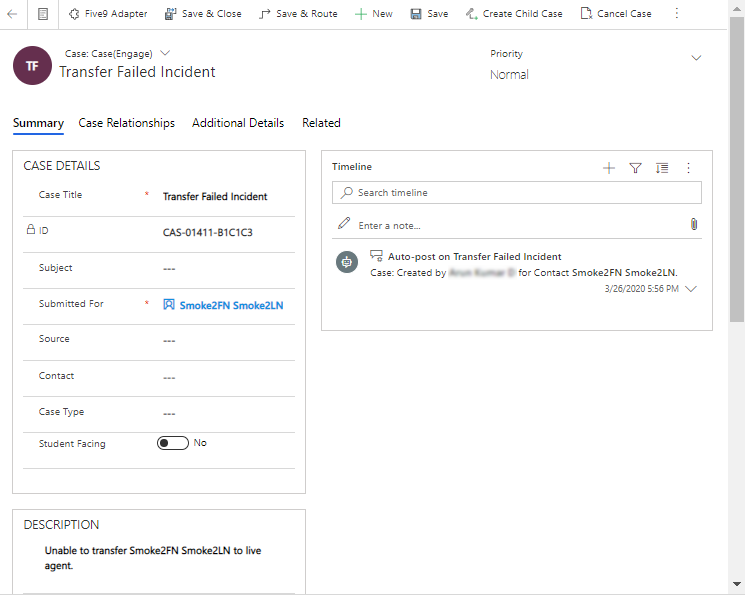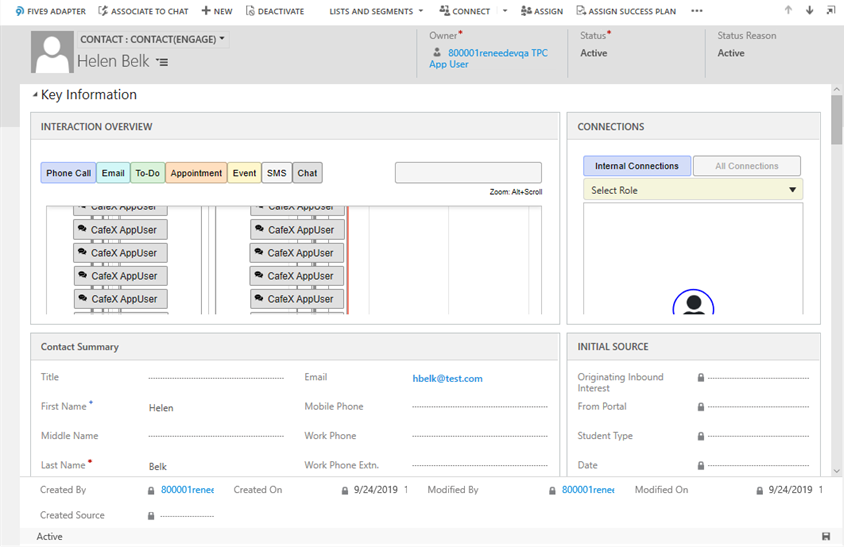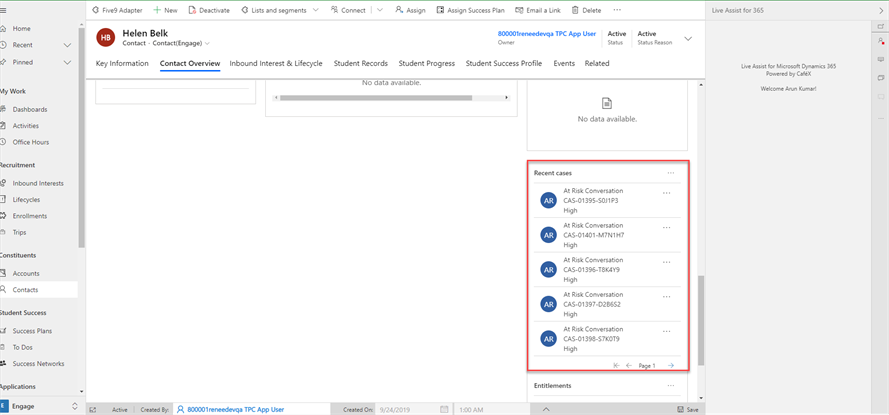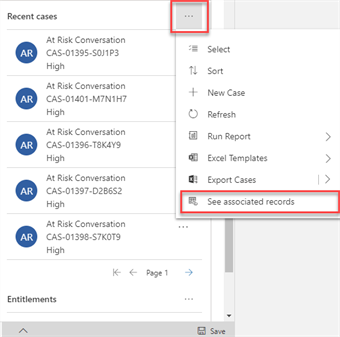Review Cases
Anthology Digital Assistant will open a case on behalf of the person using the chat and attach it to the Contact record in Anthology Reach along with the chat transcript.
Transcripts created in Anthology Reach by Live Assist have an expiry period of 13 months. The expiry period can be extended at additional costs.
There are two categories of cases:
-
Transfer Failed Incident — created when a chat user asks for a "human" and the transfer to an agent fails.
-
At Risk Conversation — created when the chat contains flagged questions or negative sentiments.
When a chat includes both a request for an agent and negative sentiments, the case will be categorized as At Risk Conversation.
The steps to review cases in Anthology Reach apply to both authenticated and unauthenticated chats.
Review a Case in Anthology Reach
There are multiple ways in which you can review cases in Anthology Reach:
-
You can select the Contacts menu, search for the student's name, and select the Contact Overview tab. The Timeline section will list all cases sorted by time stamp. From the Recent Cases section, you can then select to "See associated records". For more information, see Contact Menu > Contact Overview Tab.
-
You can select the Contacts menu, search for the student's name, click the ellipsis in the tab strip, and select the Cases tab. This is a quick navigation path to see all case records associated with the Contact. For more information, see Contact Menu > Cases Tab.
-
You can select the Cases menu, filter and sort all case records assigned to you, and then open the case details. See Cases Menu > My Active Cases.
Contact Menu > Contact Overview Tab
-
In the left navigation menu, under Constituents, select Contacts and search for the student's name.

For Contacts created from unauthenticated chats, the default Contact Owner will be the User mapped in the Internal Administration Portal for that particular tenant. See Add Tenant in Internal Administration Portal.
-
Select the Contact Overview tab and scroll down to see the Timeline. The Timeline lists all cases for the Contact sorted by time stamp.

-
On the Chat Activity page, the Chat Transcript can be viewed within the Chat Activity page or the Chat can be opened in the browser by selecting to open the Chat Transcript URL.

Contact Menu > Cases Tab
-
In Anthology Reach, under Constituents, select Contacts and search for the student's name.
-
Select the Related tab or ellipsis button to the right of the tab names and find the Cases tab.

-
The Case Associated View is displayed. This is the same view that is displayed when you click the ellipsis in the Recent Cases section and select "See associated records".

Cases Menu > My Active Cases
-
In the left navigation menu, under Case Management, select Cases. The My Active Cases page displays a grid with records for all cases assigned to the agent (logged in user).
To locate specific records, use the filter tool or sort the records within the columns.

-
You can use the drop-down on the My Active Cases field to select different views.

High Risk Conversations
Anthology Digital Assistant has a personality outside of the core set of higher education-based questions. If a student engages in a chat with the Digital Assistant and the conversation indicates signs of concern, the Digital Assistant will capture the conversation and open a case for the appropriate person at the institution to follow up with the student.
All of the Chitchat and FAQ items in the Digital Assistant have been reviewed to determine if they might indicate a cause for concern with regard to a student's well-being. Specific items have been flagged as "high risk" items and marked so that a case is opened based on an utterance in the chat.
For example, when a student types utterances like "I am lonely", "I'm sad", "I hate myself" or similar, the Digital Assistant answers: "I'm so sorry to hear that. I am going to have a human reach out to you."
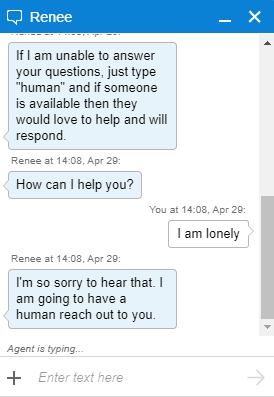
In this situation, a case would be opened in Anthology Reach and linked to the Contact record. See Review Cases.
The Digital Assistant will open a case on behalf of the person using the chat and attach it to the Contact record in Anthology Reach along with the chat transcript.
Review a Case in Anthology Reach
-
In Anthology Reach, under Constituents, select Contacts and search for the student's name.

-
Select the Contact Overview tab/section and scroll to the bottom of the page to see the Recent Cases.

-
Click the ellipsis icon to see the records associated with the Recent Cases. View and click the Case Title.

-
On the Chat Activity page, the Chat Transcript can be viewed within the Chat Activity page or the Chat can be opened in the browser by selecting to open the Chat Transcript URL.

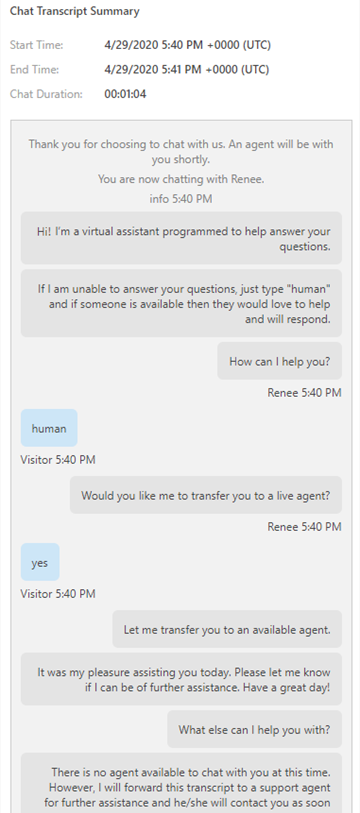
-
In Anthology Reach, process the case as appropriate.