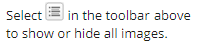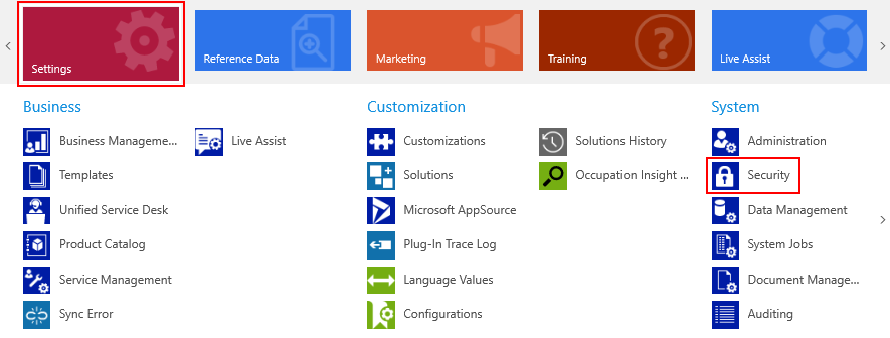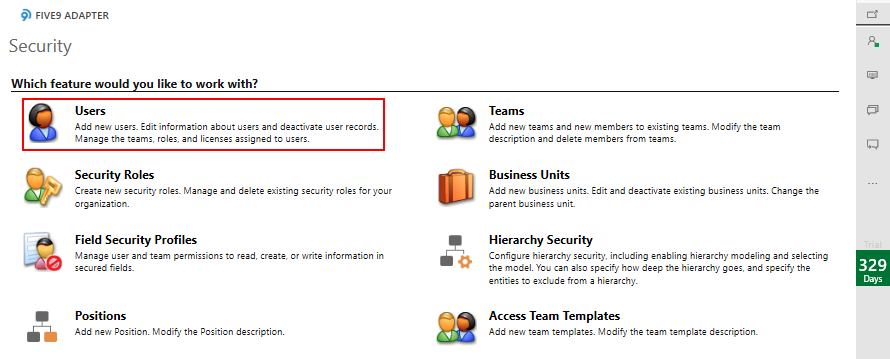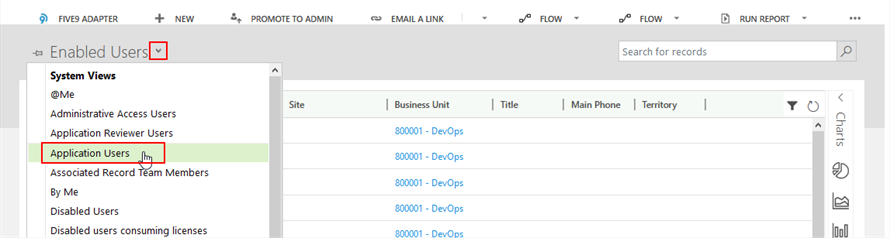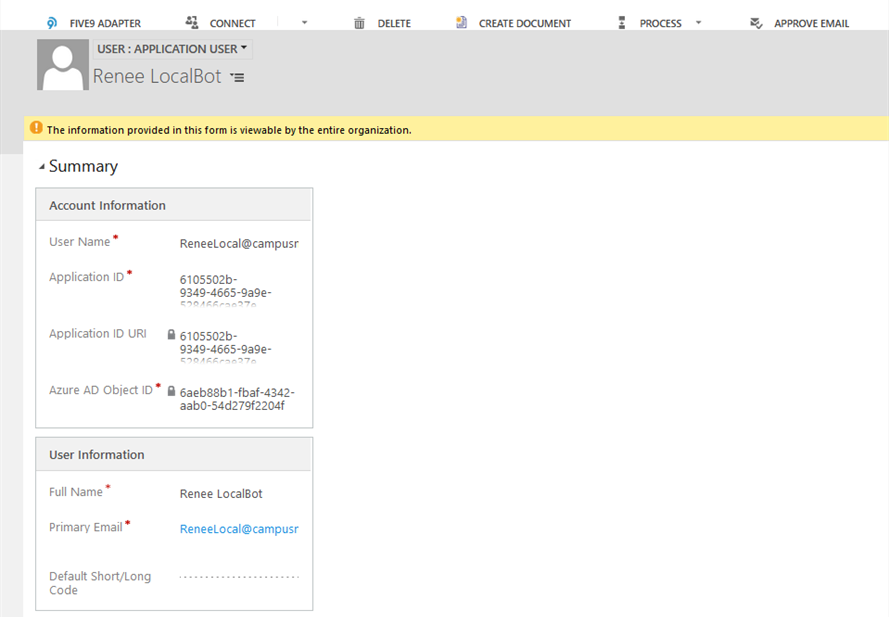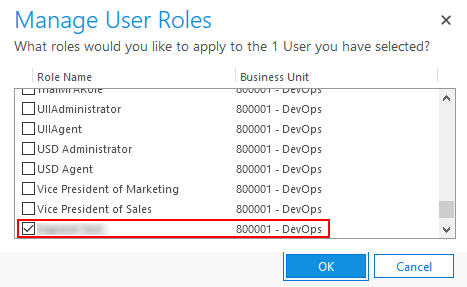The topic "Create Application User" is not available in Version 1.0.0
Create Application User
Azure Active Directory authentication with Microsoft Dynamics 365 can be configured for authentication via user name & password or multi-factor authentication (MFA). MFA provides a higher level of security by prompting users for an additional form of identification, such as a code on their mobile app, a one-time password, or biometrics(e.g., fingerprint scan).
To support MFA, the integration of Digital Assistant with Anthology Reach has been updated to work with Application Users configured in Anthology Reach/Microsoft Dynamics 365. When creating a tenant for Digital Assistant version 1.1 and later, we will use the Client Secret and Client ID of the Application User configured in Anthology Reach instead of the Username and Password.
To create a new Application User in Anthology Reach:
-
Click the drop-down next to Enabled Users and select Application Users.

- Click + New in the toolbar above the list of Application Users.
-
On the Summary page, specify the following information for the new Application User.

Application User Details Field Description User Name Specify a user name for the Application User Application ID Copy/paste the Application ID value from Create App Registration, step 7. Application ID URI These values will be added automatically once the other details are provided and saved. Azure AD Object ID Full Name Specify the first and last name of the Application User. Primary Email Specify the email address of the Application User. Default Short/Long Code This field is optional. -
Click Save in the toolbar.
-
Click Manage Roles in the toolbar.
-
Associate the custom Application User role you created previously (see Security Role for the Application User) with your new Application User and click OK.