Manage Batches
Given appropriate permissions, you can use the Manage Batches page to perform the following actions on 1098-T batches:
-
On the Selection Criteria tab, you can:
- View, add, and delete batches
- Lock and unlock batches
- Change the Box 3 status for batches
-
On the Student Review tab, you can view the list of students in a 1098-T batch and add students.
The Student Review tab is enabled only when you select a batch on the Selection Criteria tab and click View All Students (Batch mode) or View Individuals (Individuals mode). Depending on the view mode and batch status (locked/unlocked), you can:
- Add and remove student records
- View and modify student record details
- Print 1098-T forms
- Make 1098-T forms available in the Student Portal
- Export records to an electronic file to be submitted to a print service or to the IRS
- View reports
-
On the History tab, you can view the status of 1098-T export jobs.
-
 Review the training now (Anthology Academy registration and login required):
Review the training now (Anthology Academy registration and login required): - 1098-T Batch Processing I (6 min.)
- 1098-T Batch Processing II (8 min.)
- 1098-T Batch Processing III - Print and Export (9 min.)
- 1098-T Calculation Logic (8 min.)
Financial Aid Processes File Management
Anthology Student 22.0 and later enables customers to manage files in Azure File Storage using the Financial Aid Processes File Management form under Processes > System Administration. Without this form, users cannot upload or download files to Azure File Storage due to security restrictions. The file management functionality enables you to place files in the location where specific financial aid processes (e.g., Application Data Export/Import, Clearinghouse, NSLDS Reports, and others) expect to find the files. For more details, see Financial Aid Processes File Management.
Prerequisites
You must have the following authorization:
-
Common - Processes - View
-
Regulatory 1098T - Processes - Manage Batches - Manage Batch Data
Access Method
Select the Processes tile > expand IRS 1098-T > select Manage Batches in the tree.
Procedure to Manage Batches
Start with the Selection Criteria tab. The Batches section on this tab is expanded by default.
Selection Criteria Tab
The Selection Criteria tab displays all 1098-T batches for the current year. If you wish to view previous years, clear the filter on the Year column and then set the filter as needed.
-
Review the columns in the Batches grid.
By default, the rows are sorted in descending order by Year (primary sort) and TCC number (secondary sort).
-
Sort and filter the list of batches as needed depending on the action you want to take.
Task Action to Take Result Lock a batch
Select the check box in the Locked column. You must lock a batch before you can use it to:
• Generate an electronic file for the IRS
• Display 1098-T records on the Student Portal
• Configure acceptance tracking
 TIN Warning
TIN WarningFor 1098-T export files submitted to the IRS, a valid TIN must be solicited in writing as specified in IRS Regulation 1.605. When the 'TIN Solicited' check box is selected, submitters are certifying that they have made a good faith effort to obtain the student's TIN. Institutions risk a fine by the IRS if they submit a 1098-T export file with students who did not have a TIN and did not specify that they had solicited a TIN for those students.
The 1098-T process for tax year 2022 and later displays the following warning when a user attempts to lock a batch if the batch contains records for students that do not have an SSN on file AND do not have the 'TIN Solicited' flag selected. A similar message is displayed when the IRS 1098-T Export file is created.
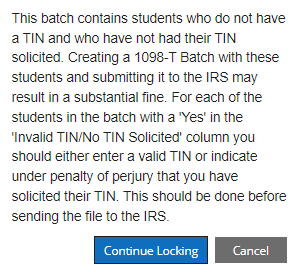
When the warning is displayed, you can:
Click Continue Locking to proceed.
You can then set the 'TIN Solicited' flag in a locked batch to make quick corrections before creating the export file.
— OR —
Click Cancel to prevent the batch from being created and proceed as follows:
Click View All Students in the grid toolbar to return to the Student Review tab.
Sort the records in Student Review Batch grid based on the 'Invalid TIN/No TIN Solicited' column. You can also export the records to an Excel file and then sort the records.
The 'Invalid TIN/No TIN Solicited' column:
Is blank for all students that have an SSN on file AND have the 'Solicited TIN' flag selected
Has a value of 'Yes' for all students that do not have an SSN on file AND do not have the 'Solicited TIN' flag selected
For records with a 'Yes' in the 'Invalid TIN/No TIN Solicited' column, take the needed steps to solicit a TIN or navigate to a student's record and add an SSN.
If you add an SSN, the batch must be regathered to remove the 'Yes' in the 'Invalid TIN/No TIN Solicited' column.
Click Select All TIN Solicited in the grid toolbar and then generate the export file (see Print/Export 1098-Ts).
Locking prevents updates to the records in the batch. The "Last Modified By" value is updated.
Unlock a batch Clear the check box in the Locked column. The batch is unlocked, i.e., you can add or remove students. The "Last Modified By" value is updated.
Indicate that your institution's reporting method has changed Select the check box in the Box 3 column. Box 3 is disabled for:
• Batches for calendar year 2019 and later
• Prior year batches once an electronic file is created
The Box 3 status change is saved. The "Last Modified By" value is updated.
Use Billing Address The Use Billing Address check box is enabled only for unlocked batches. Select this check box to use the student's billing address on the 1098-T in the export file and on the print form.
If you do not select this option, or if there is no stored billing address, the address on the student master record is used.
The Use Billing Address status change is saved. The "Last Modified By" value is updated.
"Generate 1098-Ts using billing address..." is selected on the Student Review Tab > Export subtab.
View batch settings
1. Click a link in the Batch ID column.
2. Review the Batch Form below the grid.
3. Click Cancel to close the batch form.
The Batch form appears below the grid. Add a batch 1. Click the New button in the grid toolbar.
2. Complete the Batch Form below the grid.
3. Click Save and Close on the batch form.
The Batch form is saved, and the batch is added to the grid. Delete a batch • You cannot delete a locked batch.
• You cannot delete a prior year batch once an electronic file is created.
• If the batch form is displayed, you must close it first.
1. Select an unlocked batch in the grid.
2. Click the Delete button in the grid toolbar.
The batch is removed from the grid. Manage student records in Batch mode 1. Select a row in the Batches grid.
2. Click the View All Students button in the grid toolbar.
3. Continue on the Student Review tab (Batch mode).
The list of students in the batch is generated and displayed on the Student Review tab. Manage individual student records on demand (Individuals mode) 1. Select a row in the Batches grid.
2. Click the View Individuals button in the grid toolbar.
3. Continue on the Student Review tab (Individuals mode).
The Student Review tab displays an empty grid.
The batch form appears below the Batches grid when you click a link in the Batch ID column or click the New button in the grid toolbar. The fields are editable only when the New button is clicked.
The following options are available for selection only the first time the 1098-T batch is gathered:
- Box 7 date range
- Citizenship Codes
- Include Exempt Students...
The values specified for these options will be applicable to all students gathered in the initial batch, as well as any students added during subsequent processing attempts, unless the batch is locked.
-
Specify the Calendar Year and select the TCC Number.
The values in the Calendar Year and TCC Number fields are filtered. You can only use values that do not have a batch already.
-
(Optional) Select the Setup Box 7 Logic Date Range check box and specify the Box 7 Start Date and End Date.
-
Box 7 will be checked if the term tied to the charge has a start date between January 1st and March 31st of the following tax year.
-
Box 7 will be checked if there is no term tied to the charge and the transaction date of the charge is within the date range specified (dates must be within current tax year).
-
-
Specify the Citizenship Codes to be included in the new batch. At least one option must be selected in the Include column.
By default, US citizens are included and non-citizens and eligible non-citizens are allowed to be added.
-
If you want to include exempt students in the batch, select one or more of the Include IRS Exempt Student into the Batch options:
For tax year 2021 and earlier:
-
Students with no reportable ledger card transactions for the tax year being reported.
-
Students with amounts billed equal to the scholarships or grants posted.
-
Students with amounts billed less than the scholarships or grants posted.
For tax year 2022 and later:
-
Students with no reportable ledger card transactions for the tax year being reported.
-
Students whose qualified tuition and related expenses are paid entirely with scholarships.
By default exempt students, that is, students who have zeros in Boxes 1, 4, 5, and 6 of the 1098-T form are not gathered into the batch.
-
-
If you want to:
-
Save and continue making changes, click the Save button.
-
Close, click the Save & Close button.
- Return to the Batches grid without saving, click the Close button.
-
Student Review Tab
The Student Review tab is displayed when you select a batch on the Selection Criteria tab and click the View All Students or View Individuals button.
The title of the Student Review Batch grid indicates the year, TCC number, and lock status of the selected batch, e.g.,
"Student Review Batch - <year>, TCC <tcc number> (Not Locked)"
For year 2018 and earlier batches, if Box 3 is selected, the title also displays the text:
"Reporting Method Changed"
The records and actions available in the grid depend on whether you selected View All Students (Batch Mode) or View Individuals (Individuals Mode) on the Selection Criteria tab and whether the batch is locked or unlocked.
Notes for Tax Year 2021 and later
-
The "Exclude Box 4" flag is set to read-only for 2021 transactions and forward. The "Exclude Box 4" flag was only relevant during the first year an institution used Box 1 reporting. At this point everyone is into their 3rd year of Box 1 reporting and the batches reported to the IRS would have been locked at least three years in the past to report to the IRS.
-
If the tax year is greater than 2020, the following occurs regardless of Fund Source settings or the “Include in 1098-T” setting in the student ledger record for CARES or HEERF II transactions:
-
CARES and HEERF II transactions based on the 2021/2022 awards that have not been given to the student as a stipend, refunded, or voided are eligible for inclusion in the Box 1 totals.
Example: If the institution received a $1600 CARES or HEERF II award for a student in 2021, and the institution gave $1000 to the student as a stipend, $600 would be eligible to be included in the Box 1 total as cash received, held by the institution, and applied towards QTRE.
-
The Box 1 amount cannot exceed the amounts of QTRE plus Carryover charges when CARES or HEERF II grants are retained by the institution.
-
Payments from CARES or HEERF II grants are not reported in Box 5.
-
Adjustments made against a prior year grant are not included in the 1098-T calculation.
-
Batch Mode
In Batch mode, records for all students in a batch are generated. This may take some time depending on the number of records in the batch.
-
In the Selection Type drop-down list, select Campus or Student Group.
-
When you select Campus, a search field for campuses appears. Select one or more campuses.
-
When you select Student Group, a drop-down list of student groups appears. The list is populated with all active public student groups, plus student groups the user owns, plus student groups the user can access. Select one student group.
-
-
Select the Exclude accepted electronic delivery check box if you want to exclude records that have been accepted electronically. This prevents the redundant printing of 1098-T forms for students who downloaded their 1098-T forms from the Student Portal. You can apply this filter with or without the Campus or Student Group filter.
-
Click the Apply Selection button.
When you click this button, check marks will appear in the first column of the grid for student records that match the Campus, Student Group, and "Exclude accepted electronic delivery" filters.
Any actions you take in the following steps will apply to the filtered list, i.e., the records marked with a check mark in the first column. The Print/Export Count and TIN Solicited Count numbers at the bottom right below the grid indicate the number of filtered records.
-
Review the columns in the Student Review Batch grid:
 TIN Warning
TIN Warning
For 1098-T export files submitted to the IRS, a valid TIN must be solicited in writing as specified in IRS Regulation 1.605. When the 'TIN Solicited' check box is selected, submitters are certifying that they have made a good faith effort to obtain the student's TIN. Institutions risk a fine by the IRS if they submit a 1098-T export file with students who did not have a TIN and did not specify that they had solicited a TIN for those students.
The 1098-T process for tax year 2022 and later displays the following warning when a user attempts to lock a batch if the batch contains records for students that do not have an SSN on file AND do not have the 'TIN Solicited' flag selected. A similar message is displayed when the IRS 1098-T Export file is created.
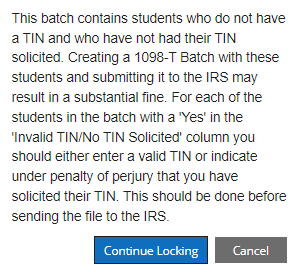
When the warning is displayed, you can:
-
Click Continue Locking to proceed.
You can then set the 'TIN Solicited' flag in a locked batch to make quick corrections before creating the export file.
— OR —
-
Click Cancel to prevent the batch from being created and proceed as follows:
-
Click View All Students in the grid toolbar to return to the Student Review tab.
-
Sort the records in Student Review Batch grid based on the 'Invalid TIN/No TIN Solicited' column. You can also export the records to an Excel file and then sort the records.
The 'Invalid TIN/No TIN Solicited' column:
-
Is blank for all students that have an SSN on file AND have the 'Solicited TIN' flag selected
-
Has a value of 'Yes' for all students that do not have an SSN on file AND do not have the 'Solicited TIN' flag selected
For records with a 'Yes' in the 'Invalid TIN/No TIN Solicited' column, take the needed steps to solicit a TIN or navigate to a student's record and add an SSN.
If you add an SSN, the batch must be regathered to remove the 'Yes' in the 'Invalid TIN/No TIN Solicited' column.
-
-
Click Select All TIN Solicited in the grid toolbar and then generate the export file (see Print/Export 1098-Ts).
-
By default, the rows are sorted in ascending order by Student.
-
-
The actions you can take depend on whether the batch is locked or unlocked.
Locked Batch - Batch Mode Task Action to Take Select records Click Select All Across Pages if you want to select all records.
To select specific records, click Clear All Across Pages and then select individual rows.Print/Export When you click Print/Export, the Print, Publish to Portal, Export, and Reports subtabs are displayed below the grid. Continue with Print/Export 1098-Ts. View Details 1. Select a student record in the grid.
2. Click the View Details button in the grid toolbar. Continue with View/Modify 1098-T Details.
Unlocked Batch - Batch Mode Task Action to Take Select records Click Select All Across Pages if you want to select all records.
To select specific records, click Clear All Across Pages and then select individual rows.Change TIN Solicited Click Select All TIN Solicited if you want to select all records.
To select specific records, click Clear All TIN Solicited and then select individual rows.Add a student to the batch 1. Click the Add Student button in the grid toolbar. The Select Student dialog displays a grid listing all students in the database.
2. In the Select Student dialog, search for a student by name or select a student in the grid.
When you click the Show Filter Row button, you can sort and filter the grid by Name, SSN (if you have permissions to view SSNs), Student Number, Program, Campus, or Phone.
3. Click Select to add the student to the batch.
-
If the student exists in the batch, a validation message indicates that the student already exists, and the student is not added.
-
If the student exists in the batch and was previously marked as deleted from the batch, the deleted flag is updated in the database, and the student is added to the batch.
-
If the student does not exist in the batch, the tool performs the following validation:
The student's campus must match the campus associated with the TCC number of the batch AND the student's citizenship must be a member of the "Include 1098" or "Allow Add" setting for the batch.
-
If validation fails, a message is displayed, and the student is not added to the batch.
- If the validation is successful, the student is added to the batch, the "Manually Added" flag is set to true, and the "Manually Added Date" is updated.
-
Remove a student from the batch 1. Select a student record in the grid.
2. Click the Remove Student button in the grid toolbar.
3. Click Remove to confirm.
Print 1098-T forms / Create export files / Generate Reports When you click Print/Export, the Print, Publish to Portal, Export, and Reports subtabs are displayed below the grid. Continue with Print/Export 1098-Ts. Modify Details 1. Select a student record in the grid.
2. Click the Modify Details button in the grid toolbar. Continue with View/Modify 1098-T Details.
-
Individuals Mode
After a 1098-T batch has been created for a tax reporting year, you can generate 1098-T forms for individual students on demand. To generate the 1098-T in this scenario, you would work in Individuals mode by clicking the View Individuals button on the Selection Criteria tab.
In Individuals mode, an empty grid is displayed on the Student Review tab.
-
The grid columns are the same as in Batch mode.
-
The only action available is to add a student to the grid. The validation depends on whether the batch is locked or unlocked.
Locked Batch - Individuals Mode Task Action to Take Add a student to the grid 1. Click the Add Student button in the grid toolbar. The following message is displayed:
The student {0} does not exist in this Batch. This batch is currently locked. In order to add a student, the batch must be unlocked.
2. If applicable, unlock the batch and proceed with the unlocked batch.
You can only add students that are already in the batch and remove only those students that were added to the form, i.e., the Add and Remove buttons do not impact the actual number of students stored in the batch.
Unlocked Batch - Individuals Mode Task Action to Take Add a student to the grid 1. Click the Add Student button in the grid toolbar. The Select Student dialog displays a grid listing all students in the database.
2. In the Select Student dialog, search for a student by name or select a student in the grid.
When you click the Show Filter Row button, you can sort and filter the grid by Name, SSN (if you have permissions to view SSNs), Student Number, Program, Campus, or Phone.
3. Click Select to add the student to the grid.
-
If the student exists in the batch, the student is added to the grid, the "Manually Added" flag is set to true, and the "Manually Added Date" is updated,
-
If the student exists in the batch AND was previously marked as deleted from the batch, the deleted flag is updated in the database, and the student is added to the grid.
-
If the student does not exist, the tool performs the following validation:
The student's campus must match the campus associated with the TCC number of the batch AND the student's citizenship must be a member of the "Include 1098" or "Allow Add" setting for the batch.
-
If validation fails, a message is displayed, and the student is not added to the batch.
-
If validation is successful, the student is added to the batch, the "Manually Added" flag is set to true, and the "Manually Added Date" is updated.
-
-
-
Once students have been added to the Student Review grid in Individuals mode, all grid toolbar buttons will be enabled. You can:
-
Select All Across Pages or Clear All Across Page (toggle button)
-
Select All TIN Solicited or Clear All TIN Solicited (toggle button)
-
Add Student (see above)
-
Remove Student
In Individuals mode, the Remove Student option removes a student from the Student Review Batch grid. It does not remove the student from the batch.
-
Print/Export
When you click Print/Export, the Print, Publish to Portal, Export, and Reports subtabs are displayed below the grid. Continue with Print/Export 1098-Ts.
-
Modify Details
Select a student record in the grid. Click the Modify Details button in the grid toolbar. Continue with View/Modify 1098-T Details.
-
History Tab
The History tab displays only batch jobs for the latest tax year. You can apply filters to the grid columns if you wish to view batch jobs from all tax years. This functionality is provided for the grids on the Exports and Reports sub-tabs.
- Select Exports to view the results of 1098-T export jobs.
- Select Reports to view the results of 1098-T print jobs.
The Exports tab displays a grid listing all 1098-T export jobs. If an export is done more than once for a single batch, each job will be listed. The jobs can be differentiated by date, time, and file name.
-
Review the columns in the Exports grid.
By default the records are sorted in descending order by Start Date. You can use column sort and filtering options to customize the grid.
-
If the job status is "Succeeded", the file is created in the Export File Folder. See Export tab.
If the job status is "Completed" and there is a "Details" link in the Results column indicating that the job did not succeed, you can click the Retry Batch button in the grid toolbar to resubmit the job.
This option can be useful if an error occurred after the job was submitted (e.g., network issues, SQL cannot be reached).
-
To remove a batch, click the Cancel Batch button in the grid toolbar. You can remove only failed export jobs.
The Reports tab displays a grid listing all 1098-T batch print jobs. If a print job is done more than once for a single batch, each job will be listed. The jobs can be differentiated by date, time, and file name.
-
Review the columns in the Reports grid.
By default the records are sorted in descending order by Started date. You can use column sort and filtering options to customize the grid.
-
Click the View Report button to view or download the PDF file. You can also export the report data to Excel.
If the job status is "Succeeded", the "Results" column is empty, and the batch print file is created.
If the job status is "Completed", there is a "Details" link in the Results column indicating that the job did not succeed.
The batch jobs remain available in the History grid for two weeks. If data in a report is revised, a new report needs to be created.
-
To remove a batch, click the Cancel Batch button in the grid toolbar. You can remove only jobs that have a Status of "Completed".