Campus-Based COD Export
You can use the Campus-Based COD Export process to report student-level Federal Work-Study (FWS) earnings to the Common Origination and Disbursement (COD) system in the Campus-Based XML schema version 1.0a.
Under the FAFSA Simplification Act, the Department of Education uses school-reported data for the FWS Program to calculate the Student Aid Index (SAI) for aid recipients in the Free Application for Federal Student Aid (FAFSA®) processing cycle beginning with award year 2024–25.
The Campus-Based COD Export process involves the following steps:
-
Specify the selection criteria for the records to be extracted from the database
-
Select the records to be included in the export file and export the selected records to the COD system
-
Review the history of batches that have been exported to COD
The data is transmitted to the COD using the response message class CRCBMYIN, which is non-program-specific and non-academic year-specific. The web response message class is CRWBxxIN.
For more details about the FWS reporting process at the student level, see Campus-Based Programs.
Financial Aid Processes File Management
Anthology Student version 22.0 and later enables customers to manage files in Azure File Storage using the Financial Aid Processes File Management form under Processes > System Administration. Without this form, users cannot upload or download files to Azure File Storage due to security restrictions. The file management functionality enables you to place files in the location where specific financial aid processes (e.g., Application Data Export/Import, Clearinghouse, NSLDS Reports, and others) expect to find the files. For more details, see Financial Aid Processes File Management.
Prerequisites
Important:
It is essential for institutions to accurately configure their Federal Work-Study (FWS) Reporting Entity ID and FWS Attending Entity IDs, with COD's assistance if needed. This foundational step influences the entire FWS reporting process.
-
Select the Settings tile > expand System > select Campuses > select the name of your campus > select the Financial Aid tile.
-
On the COD & Packaging tab, in the COD Entity IDs section, specify the values:
You must have the following authorization:
-
Common - Processes - View
-
Financial Aid - Processes - Campus Based Export for COD - FWS
You should also be familiar with:
Access Method
Select the Processes tile > expand Financial Aid > select Campus-Based COD Export.
Procedure to Export Campus-Based COD Files
Process Tab
The Selection Criteria section of the Process tab enables you to specify the data set for the Campus-Based COD Export file.
The Campus-Based COD Export process checks whether records selected for export are already gathered in a Student Review Batch.
-
If a batch is currently processing (not in Complete or Succeeded state) and you try to queue another batch with the same selection criteria, you will receive a notification indicating that you cannot queue the batch until the previous batch has finished processing.
-
If a batch has been successfully processed and you try to gather another batch with the same selection criteria, the process checks if the record is already in another open batch that has been gathered but not exported yet. The process then will not regather the same record.
-
Select a FWS Reporting Entity ID
 .
.The drop-down list contains FWS Reporting Entity IDs for the campuses that you have access to. The default selected FWS Reporting Entity ID is the FWS Report Entity ID associated with the default campus for the logged-in user.
-
Select a Calendar Year or accept the session default.
For the first year of implementation, the default is 2022. As new calendar years are added, the most recent or newly added year will be set as the default.
-
Select a FWS Attending Entity ID
 .
. -
Under Fund Options, the Federal Work-Study check box is selected by default and cannot be edited.
For the first year of implementation (2022), the FSEOG (Federal Supplemental Educational Opportunity Grant) option is not available.
-
Under Other Options, the Identifier Changes option is cleared by default and cannot be edited.
For the first year of implementation (2022), the Identifier Changes option is not available.
-
Select the Queue Student Review button.
-
The Submit Batch window displays the default Batch Name. You can edit the Batch Name.
-
Select Submit in the Submit Batch window. This starts the background job to process the data and create a batch based on the selection criteria.
When you export or regenerate a file from the Process tab, the notification “[EDEPATH\Filename] file created” indicates that the process finished successfully and the file is created.
-
When the job is completed, a notification appears in the command bar. The number of failed jobs will be indicated in red (
 ).
).-
The job status “Succeeded” indicates that the process is finished with no exceptions.
-
The job status “Completed” indicates that the process is finished with exceptions.
-
Continue with the Student Review Batches tab.
Student Review Batches Tab
The Student Review Batches tab enables you to review the student records included in a temporary batch. Before creating the final batch, you can remove student records that do not need to be exported to COD.
-
Review the grid listing the temporary Campus-Based COD Export batches. These batches will remain available for 7 days.
Note: When the number of records exceeds 100, the "items per page" drop-down will include the total number of records gathered. Select this option to view all records in a single view.
-
Select the refresh icon (
 ) to retrieve the current status of the background jobs.
) to retrieve the current status of the background jobs. -
If the job status is Completed or Failed, select the Retry button in the grid toolbar to resubmit the job.
-
To remove a batch, select a batch and select the Cancel button in the grid toolbar.
-
For a job with a status of Succeeded, select the link in the Batch No column to review the records contained in the batch.
The Job Results section is displayed.
-
On the Results tab, review the following details displayed above the grid:
-
In the Job Results grid, review the following details:
-
To correct validation errors, select the Not Validated link in the grid and then select the Student Profile link in the validation message.
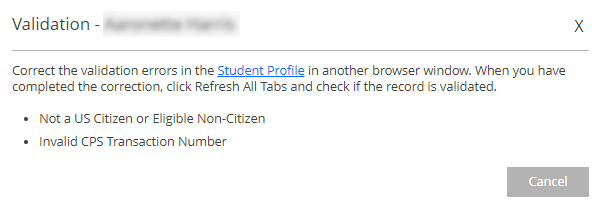
The Student Profile for the selected record is displayed in another browser window or browser tab. Correct the error in the Student Profile, save the changes, and return to the Campus-Based COD Export page.
-
Select validated records for export to the COD system.
-
To select specific records, select the check boxes in the first column of the respective rows.
-
To select all records on the page, select the check box in the header row.
-
To select all records across all pages, select the Select All Across Pages button.
-
-
To export the selected records to COD, select the Queue Export button.
When the job is completed, a notification appears in the command bar. The number of failed jobs will be indicated in red (![]() ).
).
After export, the grids in the Results section will be auto-refreshed to remove records that were already exported.
Continue with the History tab.
History Tab
The History tab contains detailed information about the records included in a batch. You can review the details and decide whether to regenerate or cancel a batch.
-
Review the grid listing the batches that have been exported to COD.
Note: When the number of records exceeds 100, the "items per page" drop-down will include the total number of records gathered. Select this option to view all records in a single view.
-
Select the refresh icon (
 ) to retrieve the current status of the background jobs.
) to retrieve the current status of the background jobs. -
If the job status is "Completed" and there is a "Details" link in the Results column, select the Details link to view the reasons why the job did not succeed.
If appropriate, select the Retry Batch button in the grid toolbar to resubmit the job. This option can be useful if an error occurred after the job was submitted (e.g., network issues, SQL cannot be reached).
-
If the job status is Succeeded, you can select Regenerate Batch in the grid toolbar to create a new batch and file out of an existing batch. A message will indicate the number of records that will be included in the batch file.
The regenerated file will have a new Batch ID. A message will indicate the location of the regenerated batch file.
-
For a job with a status of Succeeded, select the link in the Batch ID column to review the records contained in the batch.
The Extract Report section is displayed.
-
The fields above the Extract Report grid display the following information about the batch:
-
The Extract Report grid has the following fields:
Note: When the number of records exceeds 100, the "items per page" drop-down will include the total number of records gathered. Select this option to view all records in a single view.
-
To view the Student Profile for a record, select the link on the student name. The Student Profile page for the selected record is displayed in a new browser tab if you have permission to view student data.