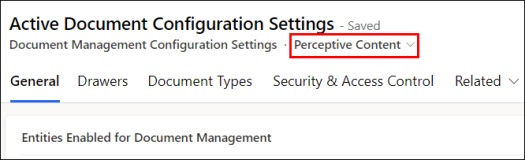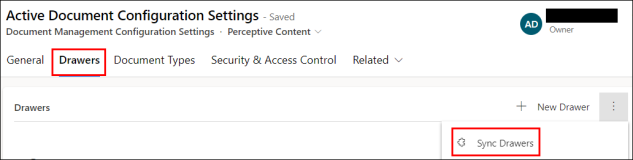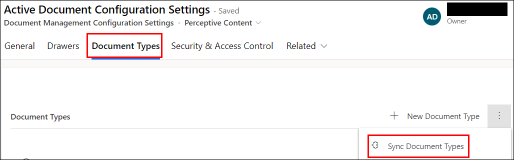Configure Entities and Dataset for Hyland Perceptive Content
The topics in this section provide information on configuring entities and datesets for Hyland Perceptive Content.
For information on the required permissions, see Permissions for Working with Document Management.
Enable Entities for Hyland Perceptive Content
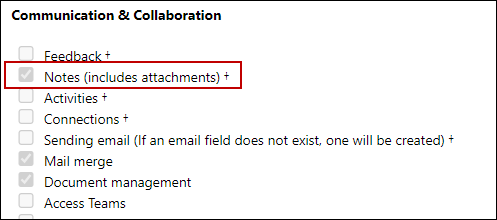
-
In the Anthology Reach solution, navigate to the Document Management Settings page (under Settings > Customization > Document ManagementSettings).
-
Click the Active Document Configuration Settings option.
-
Select the Perceptive Content form.
-
In the General tab, in the Entities Enabled for Document Management section, select the entities that must be enabled for Document Imaging System.
-
Click Save.
-
After an entity is selected and the page is saved:
-
The entity cannot be unchecked.
-
The selected entities will be available in the Entity field in the Document Imaging Configuration page for configuration.
-
-
To synchronize documents attached to an entity with Hyland Perceptive Content, administrator must configure the entity, its attributes, and the Drawer and Document type to which the docs will be pushed along with the attribute mappings in the Document Imaging System.
For details, see Configure Integration Details for a Document Imaging System.
Configure Datasets for Hyland Perceptive Content
Ensure that the following details are configured in Hyland Perceptive Content:
-
Drawer
-
Document Type
-
In the Anthology Reach solution, navigate to the Document Management Settings page (under Settings > Customization > Document ManagementSettings).
-
Click the Active Document Configuration Settings option.
-
Select the Perceptive Content form.
-
In the Drawers tab, click Sync Drawers.
The Drawers from Hyland Perceptive Content are displayed.
-
In the Document Types tab, click Sync Document Types.
The Document Types from Hyland Perceptive Content are displayed.
The Drawers and Document types synchronized with the Hyland Perceptive Content will be available in the Drawer and Document Type fields for selection in the Document Imaging Configuration page. For details, see Configure Integration Details for a Document Imaging System.
Deleting Drawer and Document Type Records
The drawer and document type records in Anthology Reach, which are no longer available in the Document Imaging System and not used for document synchronization can be deleted. Before removing an existing Drawer or Document Type record, ensure that it is not currently being used in any existing configuration in Reach. If the drawer or document type have related records, remove them and then delete the Drawer and Document Type records.
Steps to verify and remove related records of a Drawer and Document Type records
-
In Anthology Reach solution, navigate to Reference Data > Document Imaging.
-
Click Drawers, and view the Drawer record that needs to be deleted and perform the following steps:
-
Click the Related tab > select Document Imaging Entity Sync, and delete the records.
-
Click the Related tab > select Document Sync, and delete the records.
-
Click the Related tab > select Document Management Entity Sync Rules, and delete the records.
-
- Click Document Type, and view the Document Type record that needs to be deleted and perform the following steps:
Click the Related tab > select Document Imaging Entity Sync, and delete the records.
Click the Related tab > select Document Sync, and delete the records.
Click the Related tab > select Document Management Entity Sync Rules, and delete the records.
After all the records associated with a Drawer or Document Type are deleted, you can delete the Drawer or Document type record.
Important Points for Integrating with Hyland Perceptive Content
-
Before configuring a new document sync or editing an existing configuration a user must refresh and resync the drawers and document type with the Hyland Perceptive.
-
Drawer and Document type records should not be deleted. However, if a Drawer or Document type record needs to be deleted, ensure that it is not currently being used in any existing configuration in Reach.
-
The ideal number of business rules per entity is 10.
-
The upload time of a document from Reach to the Document Imaging System may vary based on the size of the document. Especially documents that are more than 2 MB in size, take longer to upload.
-
Document formats that are tested for uploading from Reach to Hyland Perceptive Content are pdf, docx, svg, jpg, ppt, gif, png, zip, odt.