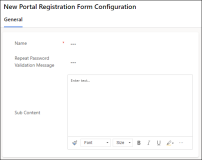Configuring Portal Registration Form Fields
The Registration page shipped with the portal has only the following default fields:
- First Name
- Last Name
- Password
- Repeat Password
To display additional fields on the portal Registration form, institutions need to perform the following configurations:
-
Configure additional fields in the Portal Registration Form Configurations in Anthology Reach.
-
Add the Registration widget shipped with the portal. For details, see Customizing the Portal.
The following topics provide information on configuring additional fields to be displayed on the portal Registration form.
Create a Portal Registration Form Configuration
A Portal Registration Form Configuration record is the container record for the fields that will be displayed on the registration form of the required portal user, such as Student, Recommender, Agent, etc.
-
Navigate to the Portal Registration Form Configuration page (under Settings > Customization > Portal Registration Form Configuration).
-
Click New.
The New Portal Registration Form Configuration page is displayed.
-
In the Name field, provide a name to identify the portal user.
-
In the Repeat Password Validation Message field, specify a validation that must be displayed for the Repeat Password field on the portal registration form.
NoteWhen this field is blank the following default validation message will be displayed:
Repeat password and password do not match.
-
In the Sub Content, specify HTML content, which will be displayed as the header content on the Registration page.
-
Click Save.
Add Portal Registration Form Fields
The fields that must be displayed for each portal user on the Portal Registration form must be configured in the corresponding Portal Registration Form Configuration record.
Important
-
For the First Name and Last Name default fields, only the Validation Type of Pattern and Validation Message fields can be configured. Further, even though the following fields can be configured for the First Name and Last Name fields in Reach, the configurations will not be reflected on the portal:
-
Order
-
Required
-
Visible
-
Overwrite
-
-
The other default fields displayed on the Registration page cannot be configured in the Portal Registration Form Configuration page.
-
To configure the validation for the Password default field on the Registration page, use the sitefinity's OOTB validation methods. For more information, see Sitefinity Documentation.
For each Portal Registration Form Configuration record perform the following steps:
-
Navigate to the Portal Registration Form Configuration record (under Settings > Customization > Portal Registration Form Configuration)
-
In the Portal Registration Form Fields section, click the New Portal Registration Form Field button.
The New Portal Registration Form Field page is displayed.
-
Specify values in the following fields:
-
Entity Field - The field name of the Contact entity.
-
Label - The label that will be displayed on the Portal
-
Default Value - This field is displayed only when the entity field is of type PickList, Lookup,or MultiSelectPicklist.
-
Order - The order in which the field will be displayed on the portal registration form.
-
Visible - This field is displayed only when the entity field is of type PickList, Lookup, or MultiSelectPicklist. Some of the fields are mandatory for creating a Contact record however, portal user need not enter a value for these fields. In such scenario, administrator can configure these fields with a default value and set its Visible value to No. For example, Source Category.
-
Required - Indicates whether the field value is a required or optional field.
-
Overwrite - Indicates whether the existing value of the field in Reach must be overwritten by the value specified in the Portal.
-
Display Inactive Records - Indicates whether to display inactive records of the lookup field selected in the Entity Field field.
-
Validation Type - Displays the validation type based on the Field Type.
The following table lists the values that are displayed in the Validation Type field for the type of field.
Field Type Validation Type Date -
Range - The Start Date and End Date fields are displayed to configure the minimum and maximum date range.
-
Minimum Required Age - The Minimum Year field is displayed to configure an age value, so that a limit is set for selecting the year in the date type field for the portal user.
ExampleFor the Date of Birth field, the Minimum Year is specified as 23 in Reach.
If the current year is 2023, in the Date of Birth field on the portal the year for selection will be limited to 2000 and lesser.
String - Mask - When Mask is selected, in the Validation Expression field specify a mask format that will be used to format the content in the field on the portal. For example, you can specify the mask format for the phone number field as - (000) 000-0000.
For more information, see https://docs.telerik.com/kendo-ui/controls/editors/maskedtextbox/mask-rules.
- Pattern - When Pattern is selected, in the Validation Expression field specify an HTML regular expression to validate the content entered in the field on the portal. For example, you can specify a pattern for the US phone number field as \d{3}[\-]\d{3}[\-]\d{4}.
For more information, see https://www.html5pattern.com/.
Integer - Range - The Maximum Value and Minimum Value fields are displayed to configure the minimum and maximum number range.
-
-
Validation Expression - Specify a mask or pattern format to validate the field content entered by the portal user.
For more information, see https://docs.telerik.com/kendo-ui/controls/editors/maskedtextbox/mask-rules.
-
Validation Message - Provide a validation message for the field, which will be displayed to the portal user when the field value is not valid.
-
Date Format - Specify the date format that will be displayed on the portal. For more information, see https://docs.telerik.com/kendo-ui/globalization/intl/dateformatting.
-
Start Date - Select the start date that the portal user can select from in the Date type field configured on the Registration page.
-
End Date - Select the end date that the portal user can select from in the Date type field configured on the Registration page.
-
Minimum Value - Specify the minimum value that the portal user can specify in the field on the Registration page.
-
Maximum Value - Specify the maximum value that the portal user can specify in the field on the Registration page.
-
-
Click Save.
The field is created.
-
Repeat steps 2 through 4 for additional fields that must be configured.