Company Contacts
Employers can create multiple contacts and assign a primary contact to each job posted. The employer’s primary contact is initially created during employer sign-up. However, the employer can return at any time and add or edit contacts or request changing the primary contact.
-
Navigate to My Company > Contacts. The Company Contacts page is displayed.
Use the Show _entries drop-down list to set the number of rows displayed in the grid. Use the Search option to locate specific items within the grid.
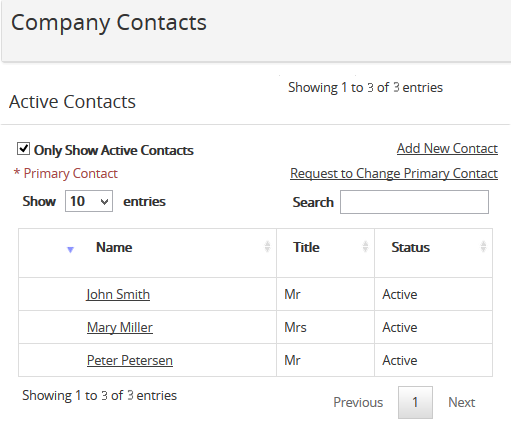
-
Depending on information you want to view, select or clear the Only Show Active Contact check box.
-
To add a contact, click the Add New Contact link. The Add New Company Contact form is displayed. When you scroll down, an arrow icon appears next to the scroll bar. Click
 to return to the top of the page.
to return to the top of the page.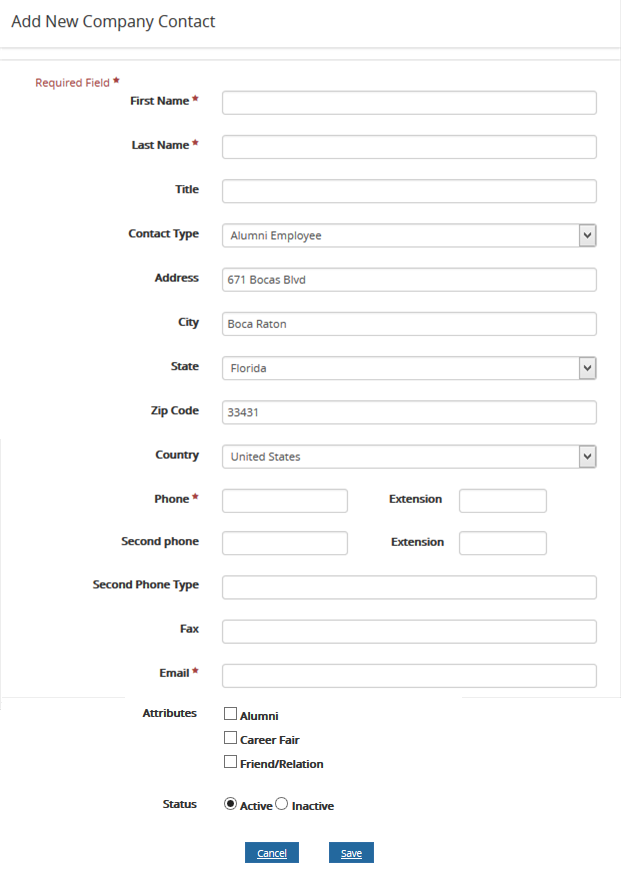
-
Enter the required information.Items marked with an asterisk are required.
The address information is populated with the company's address; however, it may be edited if the contact works at a different location.
-
Select the appropriate Contact Type.
-
Select the appropriate Status (Active or Inactive).
-
Click Save.
-
To edit a contact, click the Contact Name link in the Active Contacts page.
- Click Edit.
- Revise the editable information.
- Click Save.
-
To change the Primary Contact, click the Request to Change Primary Contact link in the Active Contacts page. The Request to Change Primary Contact window is displayed.
Note: The primary contact is the individual who modifies the company's information in the Employer Portal. When the employer account is set up, the username and password are assigned to the primary contact. If the primary contact needs to be changed, the institution operating the Employer Portal needs to be notified.
Before notifying the institution of a new primary contact, the individual who will be the new primary contact must already be entered in the system as a regular contact.
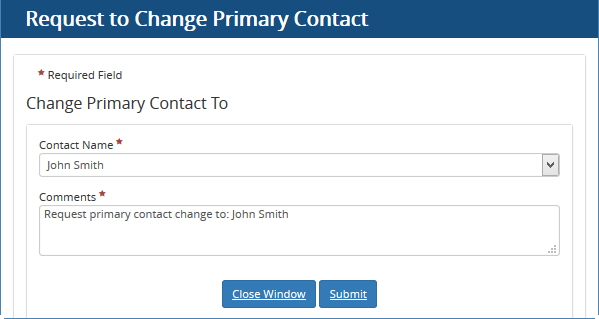
-
From the Contact Name list, select the new Primary Contact. This list contains all contacts for the employer.
The Comments field automatically changes to reflect the new name. You can provide additional information in this field, if applicable.
-
Click Submit. A message is sent to the Employer Portal administrator to activate the change to the new primary contact.
- Click Close.
-