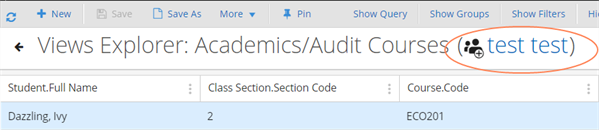Create Student and Employer Groups Using Views
You can use the Views Explorer page to create dynamic and manual:
-
Employer groups
-
Student groups
Prerequisites
You must have, to create:
-
An employer group, Common - Employer Group - New authorization
-
A student group, Common - Student Group - New authorization
You must have met all the prerequisites for the view data and followed the process in Create a View.
To create dynamic groups, your institution must have selected Yes for Allow Dynamic Groups![]() when it configured the general settings for Anthology Student.
when it configured the general settings for Anthology Student.
For:
-
Employer groups, the view must contain employers
-
Student groups, the view must contain students
You should also be familiar with the Types of Student Groups and Methods for Creating Them.
Access Method
Select the Views tile > Explore Views tile.
Procedure to Create the Group
You can create a maximum of 1 dynamic group per view. There is no limit on the number of manual groups.
-
In the list, select the view you want to use to create the group.
-
Click the More button > Save As Group.
-
On the dialog, Specify or change the remaining values on the page. The fields that are displayed will vary depending on the task template that you selected.
-
Click the Save button.
For dynamic groups, Anthology Student redisplays the name of view in the list with an icon showing that there is an associated group. You can also click the link to go to the group. The example shows a dynamic student group.
Once you have created the groups, you can then specify additional values and manage:
-
Student groups using the Groups tile (Select the Groups tile.)
-
Employer groups using the Employer Groups page (Select the Configuration tile > locate Career Services in the tree > select Employer Groups.)
For example, you can specify the frequency you want Anthology Student to refresh a dynamic group once you have created it using the view.
If You Change the View
If you create:
-
A dynamic group using a view, the view is associated with the group. Anthology Student uses the query for the view to refresh the students. The members of the group can change if you change the query. It can also change if you change the owner because the view contains members for the owner authorized campuses. You can create a maximum of 1 dynamic group per view.
-
A manual group using a view, Anthology Student does not associate the view with the group because you have chosen to manually maintain the group. Because the view is not associated once it is created, there is not limit to the number of manual groups you can create for a view.