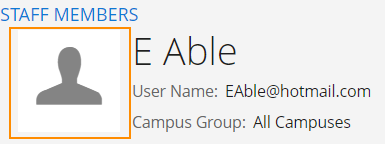Add or Remove the Picture of the Staff Member
For staff members, you can:
Upload and add a picture
Remove a picture
You can upload and add or remove a picture from more than one location in Anthology Student.
Prerequisites
You should be familiar with the Locations for Working with Instructors and Admissions Representatives.
| Type of Staff | Access Method | Prerequisites for the Access Method |
|---|---|---|
|
Admission representatives |
Select the Processes tile > locate Admissions in the tree > select Admissions Representatives Maintenance. |
You must have:
|
|
All staff |
Select the Settings tile > locate System in the tree > select Staff. |
You must have System - Settings - Staff - Manage authorization. |
|
Instructors |
Select the Processes tile > expand Academic Records > select Instructor Maintenance in the tree. |
You must have:
|
To edit the values for System Administrator (code ADMINISTRATOR), you must be logged in as the System Administrator.
To upload and add a picture, you must have added the required values and saved the record for the staff member. The file for the picture must also be less than 2 MB and in one of the following formats.
-
BMP
-
GIF
-
JPG
-
JPEG
Procedure to Add a Picture
-
If not already selected, select the staff member in the list.
-
In the profile for the staff member, click the default picture.
-
On the Upload Photo dialog, click Upload Photo.
-
On the Open dialog, locate and select the file for the picture.
-
Click the Open button.
-
Review the picture.
-
Click the Save button. The dialog closes and the picture is displayed in the profile.
Procedure to Remove a Picture
-
If not already selected, select the staff member in the list.
-
In the profile for the staff member, click the on the picture.
-
On the Upload Photo dialog, click Revert to Default. Anthology Student replaces the picture with the default image.