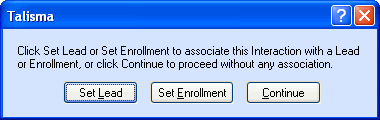Ending a Chat Session
Permissions Required
Use Media Chat - To work in the Chat Workspace. Chat requests are routed only to Users who have this Permission. These Users can work with chat sessions and log Interactions.
Talisma enables you or a visitor to end an ongoing chat session at any time. If the visitor ends a chat session, an appropriate message is displayed to you. On receiving the message you can end the chat session.
At the end of the chat session, you can perform the following operations:
• Create an Interaction.
• Add the contents of the chat session to an existing Interaction as a message.
To End an Ongoing Chat Session
1. In the My Sessions pane of the Chat Workspace, select the session that you want to end.
2. From the Chat menu, select End Session.
- OR -
Click End in the My Sessions pane.
- OR -
In the Message area, click  .
.
The End Session dialog box is displayed.
3. Create an Interaction when ending the chat session.
To create an Interaction when ending the chat session, follow these steps:
a. The New Interaction option in the Transcript pane is selected by default when a chat session commences. If you do not modify the selection, the New Interaction option remains selected in the End Session dialog box. Before ending the chat session, it is recommended that you provide the Interaction ID displayed next to New Interaction in the Transcript pane as a reference number to the visitor. The visitor can quote the Interaction ID in subsequent sessions.
b. From the Link to list, select the Object with which you want to link the Interaction. The following Objects are available for selection: Lead, Enrollment, Campaign, Opportunity, and Order.
|
Note If Talisma Higher Education Foundation is not installed, the Link to list displays only the Campaign, Opportunity, and Order Objects. |
c. In the Name field, click  .
.
The Set Object dialog box is displayed.
d. In the Set Object dialog box, search for the Object item you want to set. Select the Object item in the Results pane, and click Set.
The selected Object item is displayed as a link in the Name field. You can click the link to view the Object item in the Object window.
e. The Subject field is automatically updated with the contents specified for the Default Team Option Subject Line for Chat Interaction in Talisma Business Administrator. You can modify the subject of the Interaction. The Subject field must not be blank if your Business Administrator User has configured Subject as a Mandatory Property in Talisma Business Administrator.
f. In the Create in Team area, select the required Team.
g. Select a User in the Assign to User list, which displays all Users configured for the selected Team.
h. If you want to send the chat transcript to the visitor, select an Outgoing Alias from the Outgoing Alias list. This list displays all Outgoing Aliases configured for the selected Team.
i. Click OK. Talisma creates the Interaction.
A message is displayed, prompting you to view the new Interaction.
j. Confirm the message by clicking Yes. The Interaction is displayed in the Interaction window.
- OR -
To add the contents of the chat session to an existing Interaction, follow these steps:
a. If you had selected the Add Message option in the Transcript pane during the chat session, the selection is retained in the End Session dialog box. Otherwise, you must select the Add Message option to add the chat conversation as a message to an existing Interaction. You can click  to select an Interaction from the Set Interaction dialog box.
to select an Interaction from the Set Interaction dialog box.
b. From the Link to list, select the Object with which you want to link the Interaction. The following Objects are available for selection: Lead, Enrollment, Campaign, Opportunity, and Order.
|
Note If Talisma Higher Education Foundation is not installed, the Link to list displays only the Campaign, Opportunity, and Order Objects. |
c. In the Name field, click  .
.
The Set Object dialog box is displayed.
d. In the Set Object dialog box, search for the Object item you want to set. Select the Object item in the Results pane, and click Set.
The selected Object item is displayed as a link in the Name field. You can click the link to view the Object item in the Object window.
e. The Subject field is automatically updated, and is displayed as a read-only field.
f. The Team is automatically selected, and the Create in Team area is displayed as read-only.
g. In the Assign to User list (which lists all Users configured for the selected Team), select the User to whom the Interaction must be assigned.
h. Select an Outgoing Alias in the Outgoing Alias list (which displays all Outgoing Aliases configured for the selected Team).
i. Click OK. Talisma adds the contents of the chat session to the specified Interaction.
Before ending the chat session, it is recommended that you provide the ID of the Interaction to which you added the chat session as a Message. The visitor can quote the Interaction ID in subsequent sessions.
|
Note When you click OK in the End Session dialog box, the following prompt is displayed:
The Prompt to Link Interaction With a Lead or Enrollment The prompt is displayed only if all the following conditions are satisfied: • The Prompt User(s) to associate an Interaction with Lead or Enrollment option in the Global Options page of Talisma Business Administrator is set to Yes. • While logging an Interaction, you do not specify values in the Link to and Name fields. Perform one of the following steps in the prompt window and click OK to end the chat session. a. Click Set Lead. The Set Lead dialog box is displayed. Search for a Lead and select the Lead in the Results pane. b. Click Set or double-click a Lead. The End Session dialog box is displayed and the selected Lead is linked to the Interaction. - OR - a. Click Set Enrollment. The Set Enrollment window is displayed. Search for an Enrollment and select the Enrollment in the Results pane. b. Click Set or double-click an Enrollment. The End Session dialog box is displayed and the selected Enrollment is linked to the Interaction. - OR - ◦ Click Continue to log the Phone Interaction without linking it to any Object item. The End Session dialog box is displayed. |
4. If the visitor is a Contact in Talisma, or if the visitor provided a name before the chat session commenced, the visitor's name is displayed in the Contact field. For a first-time visitor, this field displays New Visitor - 0. You must specify the Contact name. Click  to select a Contact from the Find Contacts dialog box.
to select a Contact from the Find Contacts dialog box.
- OR -
If the visitor is a Contact in Talisma, or the visitor provided an e-mail ID before the chat session commenced, the visitor's e-mail address is displayed.
You can edit this field by selecting the E-mail to option, and specifying the e-mail address of the Contact. This step is optional. The chat transcript is sent to this e-mail address. However, if the Team does not have an Outgoing Alias associated with it, the Transcript is not sent to the Contact.
|
Note • A visitor can end a chat session either by clicking End Chat or by clicking Close. If the visitor clicks Close, the chat session is suspended, and the visitor can reconnect to the same session later. When a visitor starts a conversation and closes the browser window without using the End Chat option, the following message will be displayed to the Talisma Chat User: The chat browser window has been closed by the visitor. Please end the chat session. When a Talisma Chat User does not accept the chat request and the visitor closes the browser window, the following message will be displayed to the Talisma Chat User: Customer Rejected • If you create a Contact whose e-mail address already exists in Talisma Main Database, Talisma automatically updates the Contact details. • If the Restrict Setting of Contact Permission is selected, the Contact field is disabled. Select Campaign, Lead, or Enrollment in the Link to list and in the Name field, select an item of the selected Object. Ensure that the selected Object item is associated with the Contact with whom the Chat session occurred. The Contact associated with the selected Object item will be displayed in the Contact field. You will not be able to click the Contact to view its details. • If you first set a Campaign in the Link to list, for a Contact to be set in the Chat Interaction, when you select Lead or Enrollment in the Link to list, in the Name field, ensure that you select a Lead or an Enrollment that has progressed through the Campaign that is set. The Contact associated with the selected Lead or Enrollment will then be set for the Interaction. • The Contact field will be disabled when you select Order or Opportunity in the Link to list for a Team in which the Restrict setting of Contact Permission is selected. Values of the Order or Opportunity Properties will continue to be retained regardless of whether values are changed in the Contact field and in the Lead and Enrollment Properties of the Link to list. |
|
Note • The Contact field will be disabled when you select Order or Opportunity in the Link to list for a Team in which the Restrict setting of Contact Permission is selected. Values of the Order or Opportunity Properties will continue to be retained regardless of whether values are changed in the Contact field and in the Lead and Enrollment Properties of the Link to list. • The Contact field will be disabled when you select Order or Opportunity in the Link to list for a Team in which the Restrict setting of Contact Permission is selected. Values of the Order or Opportunity Properties will continue to be retained regardless of whether values are changed in the Contact field and in the Lead and Enrollment Properties of the Link to list. • If you have set the Auto send Canned Response on 'End Session' option when setting Chat Media Options in Talisma Client, the required Canned Response will automatically be sent to the visitor when you end the chat session. • When a session is ended and the Properties Inheritance Map defined for Message-Interaction Object combination is applied, the event in the History tab of the Interaction reads "Property changed by <user>" and not "Property changed by system on". • When an Interaction is created from a session, Message Properties will be inherited by the Interaction if a Message-Interaction Properties Inheritance Map is defined. • When a session is ended Message Properties will be inherited by the Contact if a Message-Contact Properties Inheritance Map is defined. • When Team-based access is enabled for the Contact Object, and when a Talisma User ends a Chat session, a new Contact is created if the visitor is not a Contact in Talisma. The newly created Contact will be shared to the Team to which the Chat request has been routed. For more information about Team-based access for the Contact Object, contact Talisma Product Support. • If a visitor closes a Chat session before a Talisma User is identified, the session is not routed to the Talisma User. |