In Build mode, click the Sequences tab. All existing Sequences are displayed in the Sequences subtab.
Move the required unpublished Sequence to the Canvas. The Publish button on the top right corner of the screen is enabled.
Click the Publish button. The Publish Sequence dialog box is displayed.
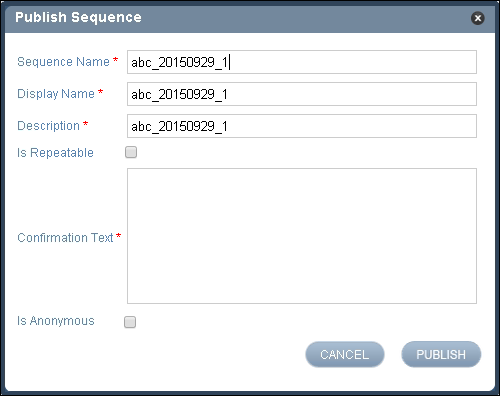
Specify appropriate details in the following fields:
-
Sequence Name: The internal sequence name.
-
Display Name: The name that will be displayed to a Student viewing the sequence.
-
Description: A short description of the sequence.
-
Is Repeatable: This check-box is selected to enable a Student to complete a sequence more than once.
-
Confirmation Text: The text that will be displayed to the user for confirmation.
-
Is Anonymous: When this check box is selected, the student will not be required to create login credentials to specify details in a Form.
Note
Before you publish an authenticated CRM sequence (Is Anonymous is cleared), for Create Account and Forgot Email scenarios to work correctly, you must ensure that you configure the following tValueName column in the tblGlobalInfo CRM database table to contain specific values:
-
Create Account
After deploying Forms Builder in your environment, FormsBuilderDupCheckConfig (tValueName column) is set to a combination of the First Name and Last Name properties on the Contact Object in the tValueData column. To apply a different duplicate check criterion, set the tValueData column of FormsBuilderDupCheckConfig (tValueName column) to a comma separated list of property IDs from the tblColumnMain table. Email address is included by default.
Administrators can configure a duplicate check only against the fields displayed in the static Create Account page. If the CRM administrator includes a field for a duplicate check that is not listed in the static page, it will not be validated for duplicate values.
-
Create Account and Forgot Password: In addition to setting the preceding values, ensure the following:
Set the tValueData column of FormsBuilderCannedResponseId (tValueName column) to the ID from the tblCannedResponses table.
Set the tValueData column of FormsBuilderEmailAliasId (tValueName column) to the ID from the tblGroupAlias table.
-
Click PUBLISH. The Sequence is published on the specified URL.