In Build mode, click the Forms & Rules tab. All existing Forms are displayed.
Move the required Form to the Canvas. The text in the title bar of the Canvas changes to Sequence.
Click ![]() to expand the Form and to view its Fields. The
to expand the Form and to view its Fields. The ![]() icon is displayed to the right of the name of the Form.
icon is displayed to the right of the name of the Form.
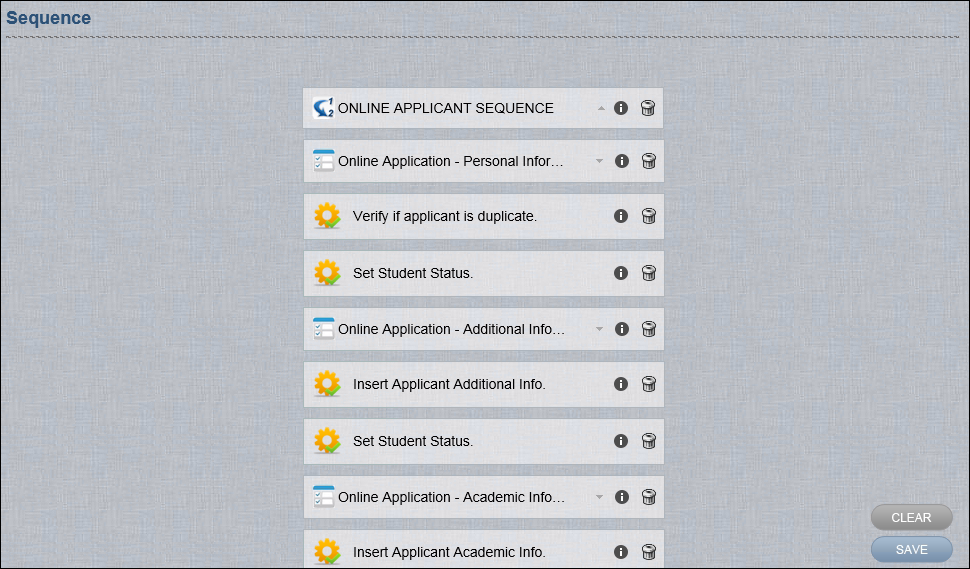
Click ![]() to view the input properties and validation criteria of the required Field.
to view the input properties and validation criteria of the required Field.
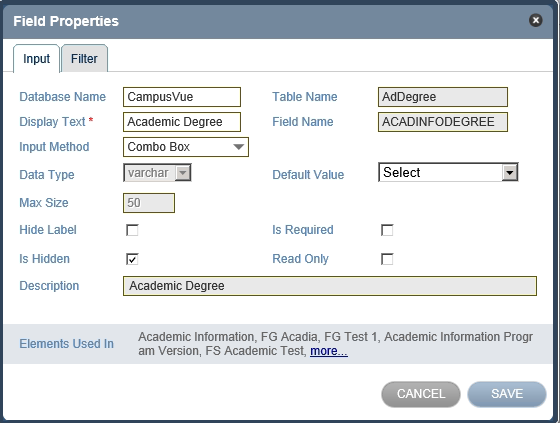
Note
The Default Value field in the Input tab is hidden for the Enrollments field.
For more information about input properties and validation criteria, see Performing Other Operations with Fields.
Repeat steps 2 through 4 to add multiple Forms to the Sequence.
Click SAVE. The Save As dialog box is displayed.
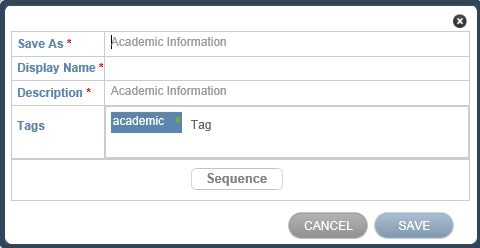
Note
If the Display Name is blank, it will be populated with the Element Save As name when you tab out of the Save As field. You can then change the default Display Name.
Specify appropriate details in the dialog box.
Click SAVE.