In Build mode, click the Sequences tab. All existing Sequences are displayed.
Click ![]() next to a Sequence in the Sequences tab. Alternatively, move a Sequence to the Canvas and click
next to a Sequence in the Sequences tab. Alternatively, move a Sequence to the Canvas and click ![]() next to the Sequence.
next to the Sequence.
The Sequence dialog box contains the Basic Properties and DocuSign and PDF tabs.
Basic Properties
The values displayed in the Basic Properties vary based on whether the Sequence is published or unpublished.
The following image depicts information in the Basic Properties tab for an unpublished Sequence.
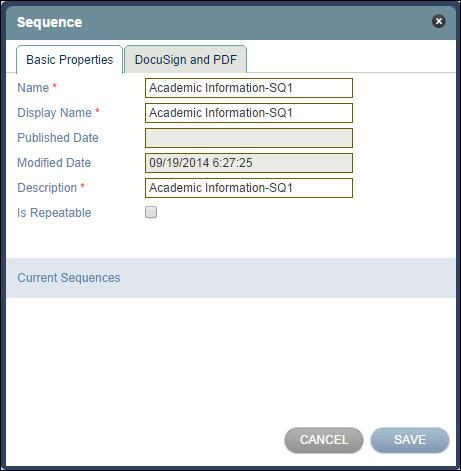
The following image depicts information in the Basic Properties tab for a published Sequence.
Note: You cannot edit values in the properties of a published sequence. To edit Sequence properties, you must first unpublish the sequence.
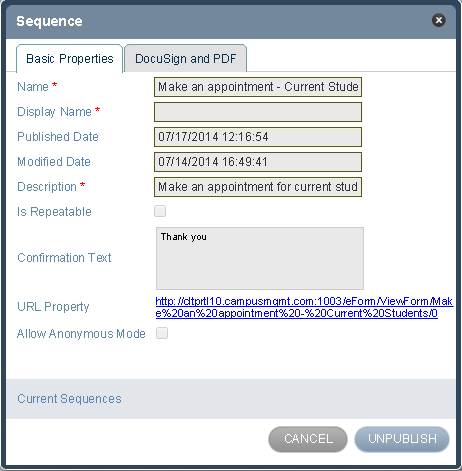
Specify the Sequence Name.
Specify the Display Name. The Display Name is the name that is displayed to the Student.
Select Is Repeatable in the sequence information window to make a sequence repeatable.
Select the Allow Anonymous Mode check box for Published Sequences if you want the Sequence to be an anonymous sequence. A Student or a form applicant should be able to navigate to the sequence without creating a user name and password.
Note: A repeatable sequence cannot be anonymous.
DocuSign and PDF
Select the Convert to PDF check box if you want the Sequence to be converted to PDF. Then add the appropriate rule to the Sequence to save to PDF.
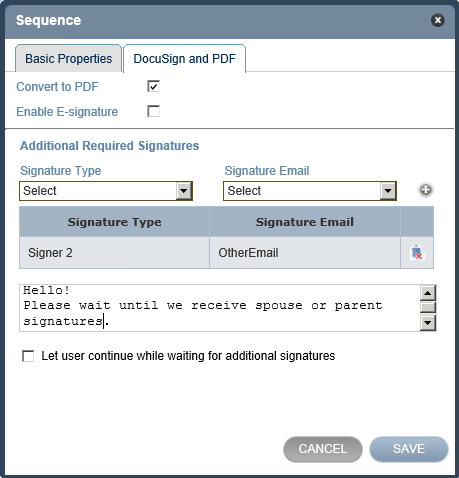
Note: If you select Convert to PDF for a Sequence, the generated PDF file will contain all the steps in the Sequence.
For an unpublished Sequence, select the Enable E-signature check box if you want the Sequence to be encrypted and securely signed. When the Enable E-signature option is selected, the form is submitted to the Document Center in CampusNexus Student.
Note: If you are using the E-signature feature, you must configure the DocuSign settings. See Configuring DocuSign.
Select the Signers in the DocuSign Association section. For every Signer and Email Address field, your sequence must include:
-
DocuSign Initials field with the order specified in the DocuSign Association list
-
Email Address field
For a form requiring multiple signatures, you can allow a student to continue stepping through the sequence without receiving all signatures. To do so, select the Let user continue while waiting for additional signatures check box.
If the check box is not selected, a student cannot continue stepping through the sequence until all signatures are received. In addition, you can also specify a custom message that will be displayed to the Student.
Note: Whether the check box is selected or cleared, a Student cannot submit the final sequence step until all signatures have been received.