User Accounts
Administrative users with the required permissions can manage user accounts in Mailbox Manager, including password maintenance and assigning roles. Roles provide the means to enable the needed functionality for a user.
Managing user accounts for Mailbox Manager requires the following permissions:
- Can Access/View the Settings Tab
- Can Add/Edit a User Profile
- Can Access/View User Profiles
- Can Access/View Roles
To access the user account management functions, select Settings in the navigation bar and select User Accounts on the page. The User Accounts page displays a list of the users defined in the system and provides functions to add, search, edit, or delete a user account, and export user account information. You can search the accounts list using a full or partial user name.
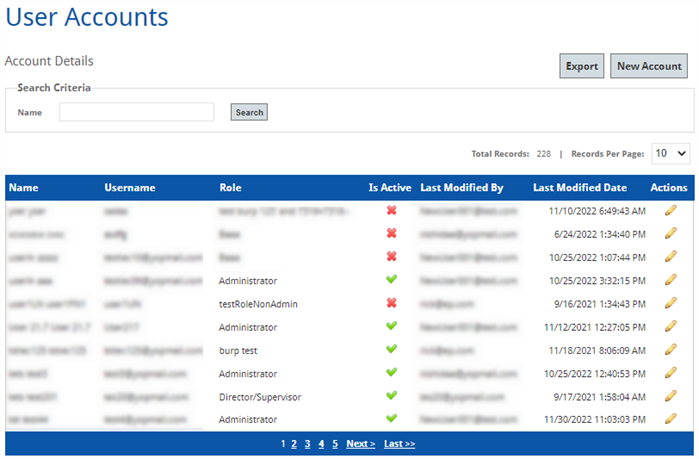
Add User Account
As an administrator, you can add a new user to Mailbox Manager to provide access to an individual within your organization.
If the account is enabled upon creation, the new user receives an email notification stating that a new account is created on their behalf. At that time, the new user must navigate to Mailbox Manager and select the Forgot Password link. Upon successful login, the new user can select the username located at the top of the Home page to make edits to My Profile.
To add a new user account:
-
Select Settings in the navigation bar and select User Accounts.
-
Select the New Account button at the top-right of the list.
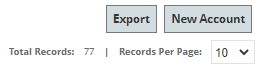
-
On the Create New Account page, define the initial User Profile and User Settings.
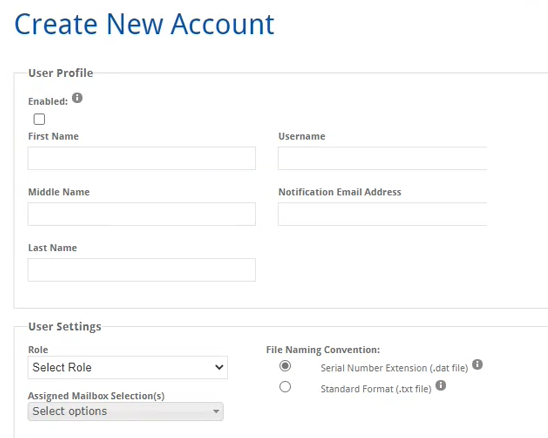
Field Description Enabled Select this check box to immediately enable the user account upon creation. First Name, Middle Name, Last Name Enter the name information for the associated user.
The middle name is not required. Users can update this information later if they update their profiles.
Username Enter the login name for the user.
This could be the same as the user's notification email address or a simple login name. This name must be unique within the system.
Notification Email Address Enter the email address that is used by the system for authentication and user notifications (configured in Email Subscriptions). Role Select the defined role (with associated permissions) that aligns with the user responsibilities. Assigned Mailbox Selection(s) You can create a user with or without selecting an assigned mailbox (TG number).
If you want to assign a mailbox, select one or more values in the Assigned Mailbox Selection(s) field.
Select Check all to select all mailboxes in the list or Uncheck all to clear all selections. The text in the combo box provides you with the number of accessible mailboxes for the user.
Important: The user must have access to at least one mailbox to view messages on the Message History page.
File Naming Convention Choose the file naming convention for the user account.
Serial Number Extension orders and names messages by message class, with the first message within a message class having the extension .DAT.
Standard Format uses a simple Message Class + Year-MonthDay-Hours-Minutes + Message ID + File Extension construction.
-
Select Save to add the new user account.
When you create a user account, Mailbox Manager generates and sends an email to the new user. The following is an example of the email:
| Action | Content |
|---|---|
| User Account Deactivation |
Dear <User First Name>, A new user account has been created in our online Mailbox Manager application on your behalf by <Institution Name/Campus Name>.
Navigate to the Login page on the Mailbox Manager site after successful completion of the password reset. Be sure to select the your username in the top right-hand corner of the page to confirm additional account details upon initial login to the application. User Account Information:
Please contact your security administrator should you have any additional questions accessing your account. Sincerely,
Do not reply to this message - the address it was sent from is not monitored |
Edit User Account
As an administrator, you can modify an existing user account as needed. This includes a change to the assigned role or updating the password. You can also enable or disable a user account. Users can also make certain changes to their own account using the My Profile page, such as password updates and their notification email address.
Important: Users cannot change their assigned role or assigned mailboxes.
When you disable a user account or update the password as an administrator, Mailbox Manager generates and sends an email to the affected user. Depending on the action, it sends the following email messages:
| Action | Content |
|---|---|
| User Account Deactivation |
Subject: Account Deactivation Notice Body: Dear [[FirstName]], Our records indicate your account, [[Username]] has been deactivated and is no longer available for use as of [[DateTimeNow]]. If you have received this email in error, please contact your system administrator for additional details. This email was auto generated by the Education Partners at [[DateTimeNow]] Do not reply to this message - the address it was sent from is not monitored |
| Recovery Password |
Subject: Requested Password Reset Body: You recently requested to reset your password for the Mailbox Manager Portal. To reset your password, please click here to set your password and log into the Mailbox Manager Portal. This link will only be valid for 30 minutes. If you did not request a password reset, please contact your internal Education Partners administrator. Thank you, This email was auto generated by the Education Partners at [[DateTimeNow]] Do not reply to this message - the address it was sent from is not monitored |
To edit a user account:
-
Select Settings in the navigation bar and select User Accounts on the page.
-
Select the edit icon (
 ) in the Actions column for the account to be modified.
) in the Actions column for the account to be modified. 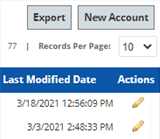
-
On the Edit User Account page, update the parameters as needed for the User Profile.
If the user account should no longer be available for use, clear the Enable check box to disable the account.
For more information about the User Profile parameters, see Add User Account. You cannot change the Username for the account.
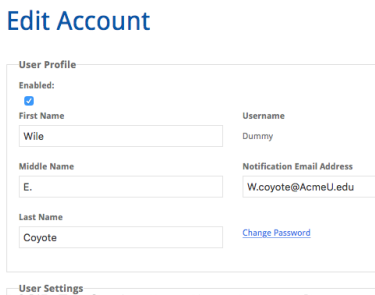
-
If you need to update the password for the user account, select Change Password.
In the dialog, enter the new password and confirm it.
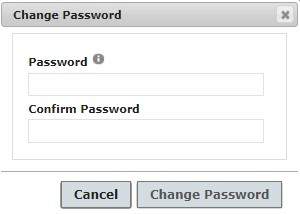
Important: Passwords must be at least eight characters and must contain at least one uppercase letter, lowercase letter, number (0-9), and a special character.
-
Select the Change Password button to complete the password update.
-
Update the User Settings for the account as needed.
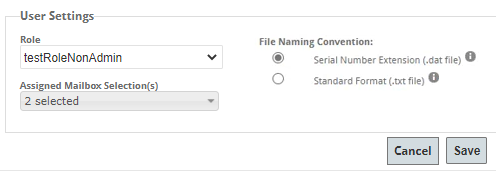
For details about the User Settings, see Add User Account.
-
Select Save to save your changes to the new user account.
When you assign a TG Account, Mailbox Manager generates and sends email communication to affected users notifying them that a TG account assignment has been made.
The following is an example of the email communication:
Export User Account Information
When you access the list of User Accounts, you can export the displayed information to an Excel file. This is useful for producing information for audits and other compliance requests. The Excel worksheet contains the following columns of user account information:
- Full Name
- Username
- Role
- Is Active
- Last Modified Username
- Last Modified Date
To export the user account information:
-
Select Settings in the navigation bar and select User Accounts.
-
Select the Export button at the top-right of the list.
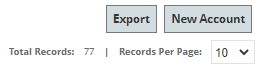
This produces the Excel file and downloads it to your local system where you can save it as needed.