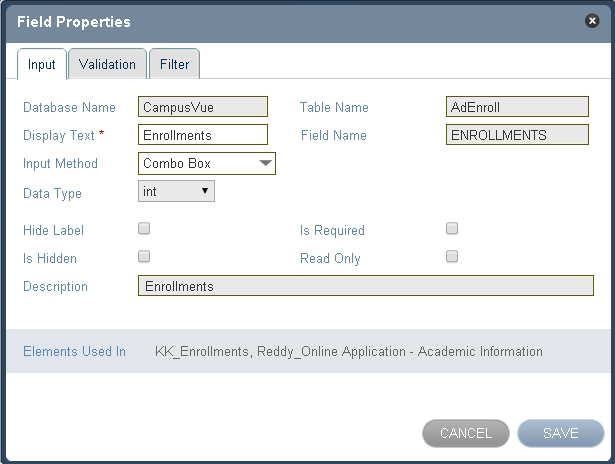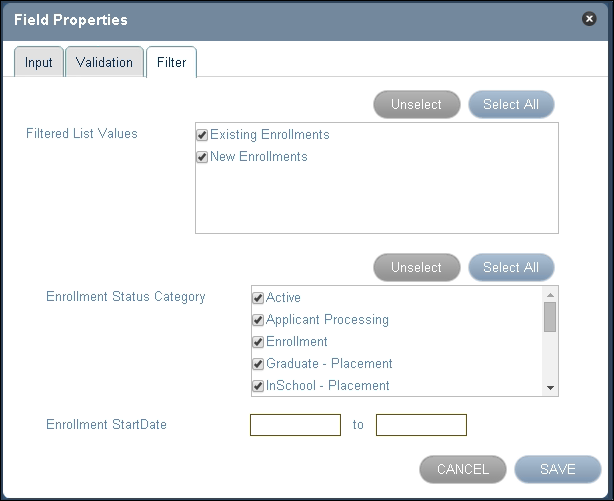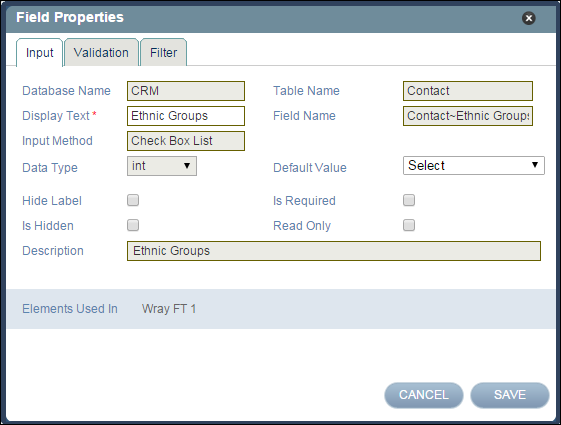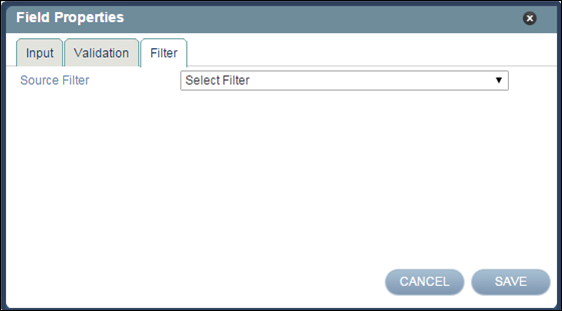Open topic with navigation
Applying Filters to Fields
You can only filter the following types of Field Input methods:
- Check Box List
- Combo Box
- List Box
- Radio Button
To apply a filter to a CampusNexus Student Field
-
Log on to Forms Builder for CampusNexus Student.
-
In Build mode, click the  icon next to the Field you wish to add a filter to. The Field Properties dialog box is displayed.
icon next to the Field you wish to add a filter to. The Field Properties dialog box is displayed.
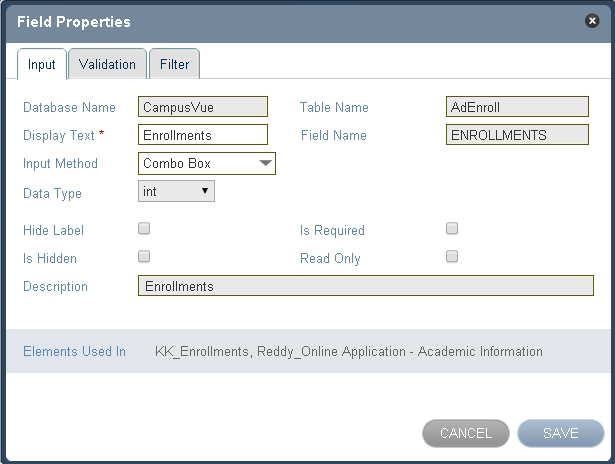
The Input tab is displayed by default.
Note: The Default Value field in the Input tab is hidden for the Enrollments field.
- Click the Filter tab.
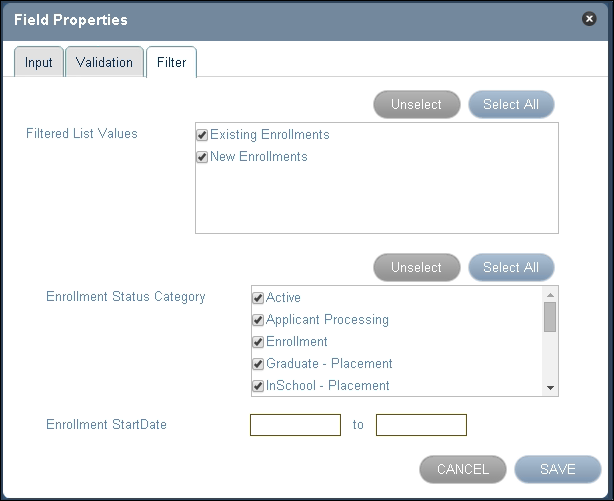
-
Select or clear values as needed. Only selected values will be displayed when the field is viewed in renderer.
If you select the Enrollments field, a subfilter selection is available for New and Existing Enrollments. You can specify status and date range values that will be the subfilter criteria for the Enrollments field. For example, for a start date range between two selected dates or for a status of active for existing enrollments, the filter will return all the existing enrollments records that match the selected subfilter criteria.
If you specify values in the Enrollment Status List Values and Start Date Range fields, it will return values that satisfy both subfilters.
-
Click SAVE to apply the filter.
To apply a filter to a CampusNexus CRM Field
Filters created in CampusNexus CRM for Forms Builder administrative users are available in Forms Builder for filtering fields.
Note: Filters must be created on the Search pane (not within the Workspace wizard itself) of a Custom Workspace in CampusNexus CRM in order to be accessible within Forms Builder. Filters that are created in the Home Workspace will not be accessible within Forms Builder.
-
Log on to Forms Builder for CampusNexus CRM
-
In Build mode, click the  icon next to the Field you wish to add a filter to. The Field Properties dialog box is displayed.
icon next to the Field you wish to add a filter to. The Field Properties dialog box is displayed.
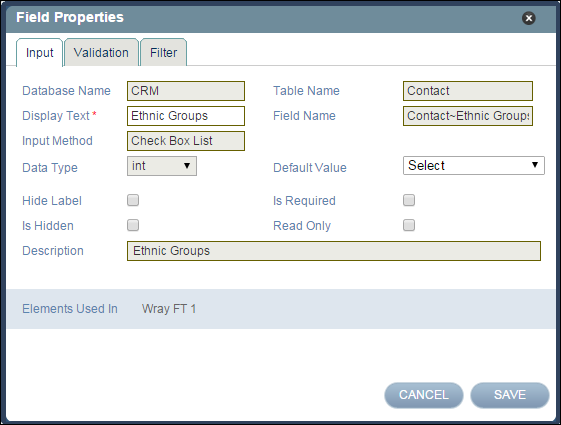
-
Click the Filter tab.
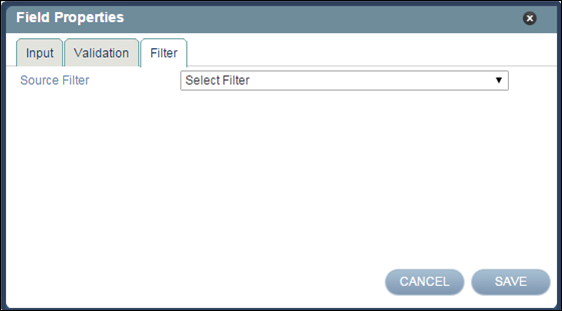
-
Select a filter for the field from the Source Filter drop-down list.
The filters built in the Custom Workspace of CampusNexus CRM appear in the list.
-
Click SAVE to apply the filter.
Help Build: Tuesday, August 29, 2017
Forms Builder Version 2.3.1 | © 2016 Campus Management Corp. All rights reserved. | www.campusmanagement.com
![]() icon next to the Field you wish to add a filter to. The Field Properties dialog box is displayed.
icon next to the Field you wish to add a filter to. The Field Properties dialog box is displayed.