Click the Fields tab. All existing Field Objects are displayed.
Navigate to the field in the Fields tab. For example, double-click the Academics icon or click the expand icon to view all Academic-related fields.
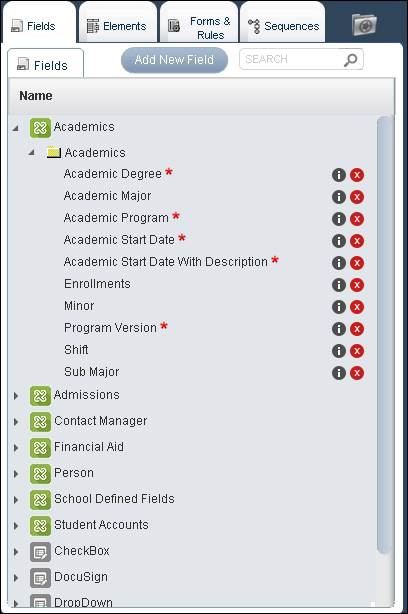
Click ![]() next to a Field. The Field Properties dialog box is displayed.
next to a Field. The Field Properties dialog box is displayed.

The Input tab is displayed by default.
Note: The Default Value field in the Input tab is hidden for the Enrollments field.
You can apply a validation criteria or specify a filter to a Field based on the Input Method:
| Input Method | Validation | Filter |
|---|---|---|
| Check Box | ✓ | ✘ |
| Check Box List | ✘ | ✓ |
| Combo Box | ✘ | ✓ |
| File Upload | ✘ | ✘ |
| Hidden | ✓ | ✘ |
| Label | ✓ | ✘ |
| List Box | ✘ | ✓ |
| Radio Button | ✘ | ✓ |
| Secure Text Box | ✓ | ✘ |
| Text Area | ✓ | ✘ |
| Text Box | ✓ | ✘ |