After applying a template to a form (see Applying Form Templates), double-click a form section. For example, Applicant Name.
The Form Design dialog box is displayed.
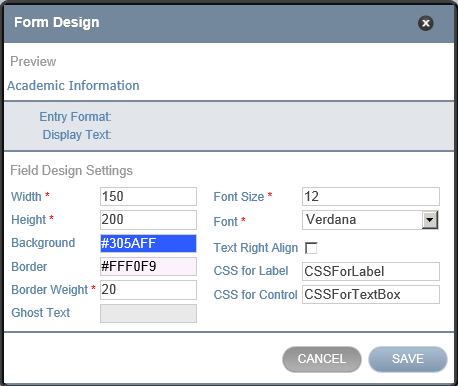
Select the desired properties and click SAVE.
The properties are applied to all fields of the form section.
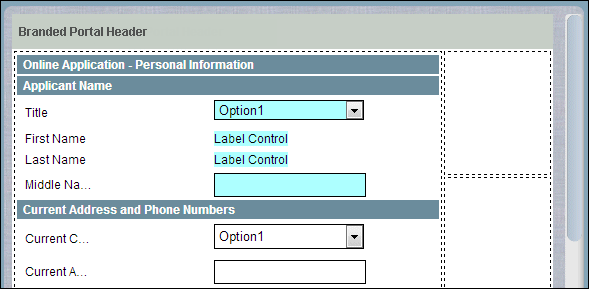
Double-click a form field. For example, First Name.
The Field Design dialog box is displayed.
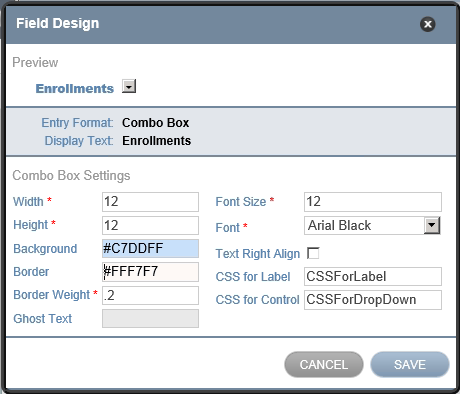
Select the desired properties and click SAVE.
The properties are applied to the field.
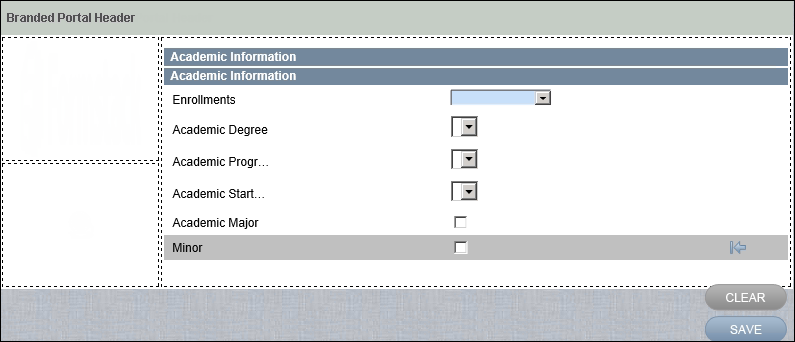
Click ![]() to shrink a field. Click
to shrink a field. Click ![]() to expand a field.
to expand a field.
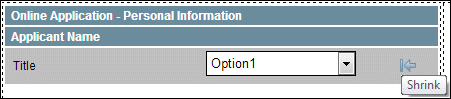
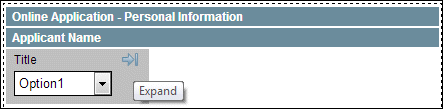
Click SAVE on the Canvas to save all Form and Field design properties to the Template.
The following message is displayed above the Canvas:

Note
After you have saved the field and form properties to the template, you can move the same form to the same template or to a different template and make further design changes. When you save the modified template, the previous template is overwritten.
Continue with Adding Content to Forms.