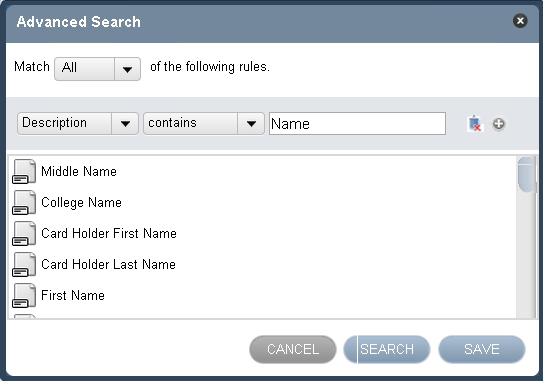Open topic with navigation
Searching for Content
You can perform simple and advanced search operations in Forms Builder.
Simple Search
Forms Builder enables you to quickly search for content in the selected tab in the Toolbox.
-
Click the tab that you want to search (Fields, Elements, Forms & Rules, or Sequences).
-
Type a search string in the SEARCH field. Search results are displayed three seconds after you enter a value. You can then move items from the Toolbox on to the Canvas.
-
To navigate to the next field in the search results, press F3, or click the  icon.
icon.
-
To clear the search results and start again, click  .
.
CampusNexus Student:
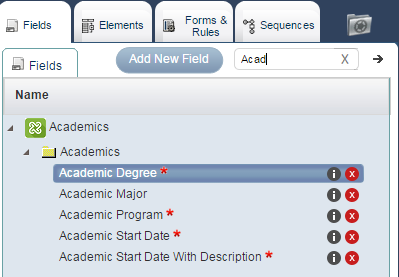
CampusNexus CRM:
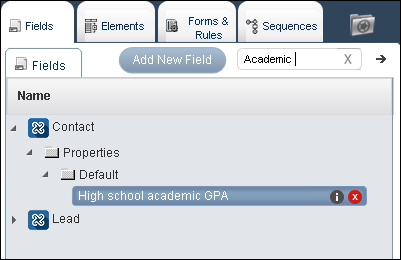
Advanced Search
Advanced Search retrieves content from all tabs regardless of the tab that is selected.
-
In the selected tab, click  . The Advanced Search dialog box is displayed.
. The Advanced Search dialog box is displayed.
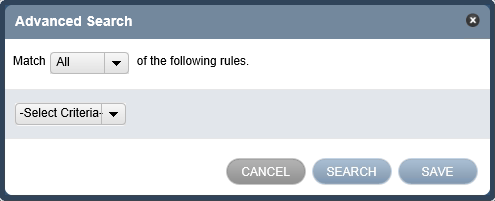
-
In the Match list, select All or Any.
-
If you select All, search results are displayed only if they satisfy all the defined advanced search criteria.
-
If you select Any, search results are displayed if they satisfy at least one of the defined advanced search criteria.
-
In the Select Criteria list, select one of the following options:
- Created By
- Created On
- Description
- Element Title
- Field Object
- Field Object Group
- Field Object Tab
- Modified By
- Modified On
- Tag
- Type
-
In the Select Condition list, select a condition. For example, when you select Description, you will see the following conditions:
- is
- is not
- contains
- does not contain
- starts with
- ends with
The options that are displayed depend on the option in the Select Criteria list.
-
Type the search term in the displayed text box. The image below depicts a search for all Description fields that contain the word "Name":
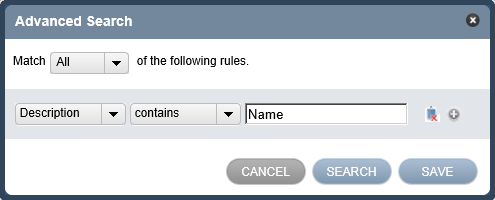
-
Click the plus sign  to add a row in which you can specify additional search criteria.
to add a row in which you can specify additional search criteria.
OR
Click the trash can icon  to remove a row that you no longer require.
to remove a row that you no longer require.
-
Click SEARCH. Search results are displayed in the Advanced Search dialog box. The following image depicts the search results for all Descriptions that contain the word Name:
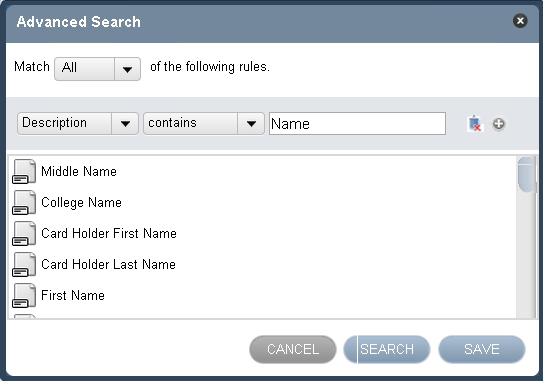
-
Click SAVE to save the advanced search criteria. The Save ‘Smart’ Folder dialog box is displayed.
-
Type a value in the Save as field and then click SAVE. The advanced search conditions are saved in the Library tab.
You can view the Library tab when you click the smart folder icon  in the toolbox.
in the toolbox.
See Reusing Advanced Search.
Help Build: Tuesday, August 29, 2017
Forms Builder Version 2.3.1 | © 2016 Campus Management Corp. All rights reserved. | www.campusmanagement.com
 icon.
icon. .
.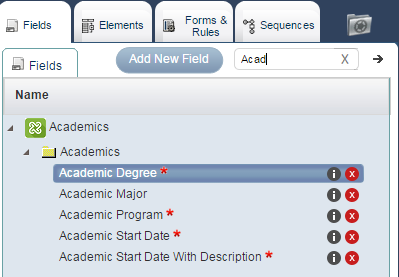
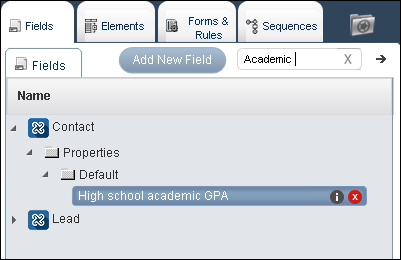
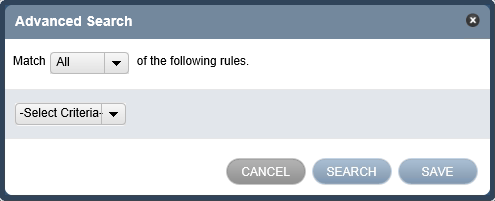
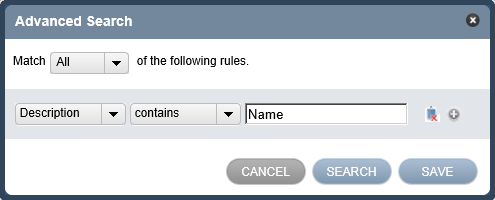
 to remove a row that you no longer require.
to remove a row that you no longer require.