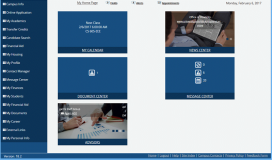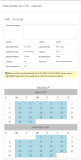Home
The Student Portal home page is displayed when you successfully sign in as a student. The greeting shows your first name, e.g., "Hello Bob!"
The navigation bar on the home page provides links to Show or Hide Quick Links, select the Language, Personalize the home page, Logout, and access Help.
The headers of web pages within Student Portal provide a link to the home page and links for your Holds, Alerts, and Appointments.

Personalize the Home Page
You can personalize the home page by adding or removing components that provide quick access to frequently used information. When you select the Personalize link, the available components are displayed. Select or clear the check boxes for the options you want to view or hide and click Save Changes.
To rearrange tiles on the home page, move the cursor over a tile. When the cursor changes into 4-pointed arrow ![]() , click and move the tile to another position on the page. Drop the tile when a horizontal line appears.
, click and move the tile to another position on the page. Drop the tile when a horizontal line appears.
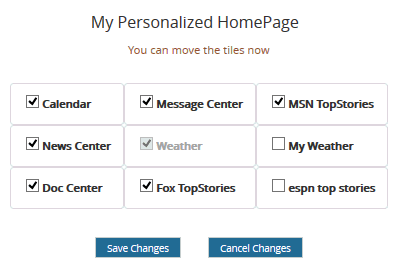
Web Parts
The following web parts are available:
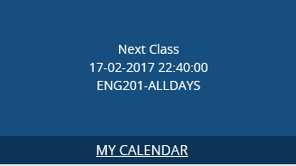
The My Calendar web part displays classes for the day (no personal events). The link redirects to My Calendar where you can view all classes and personal events for the day.
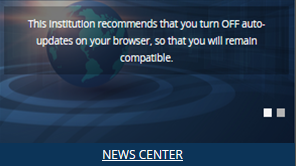
The News Center web part shows the news in carousel view.
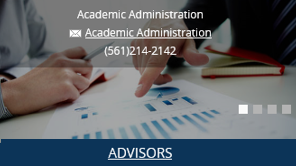
The Advisor web part lists advisors for the student in carousel view. The email icon opens the email interface to send email to an advisor.
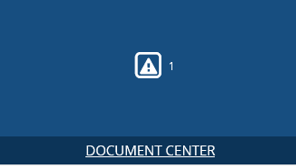
The Document Center web part displays the number of documents due for the student. The link redirects to My Documents where you can view and upload documents.
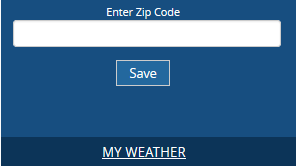
The My Weather web part provides the option to enter a ZIP for the region for which weather details are to be displayed. Click Save to save the ZIP code preference.
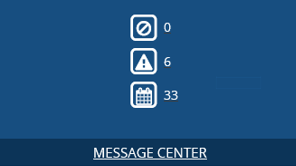
The Message Center web part displays the number of holds, alerts, and appointments due for the student. Each icon redirects to Message Center to view details about holds, alerts, and appointments.
The following is an example of a Student Portal home page. This page is personalized with content for News Center, Message Center, Document Center, Advisor, and Calendar.
Dashboard Tiles
The administrator can configure the Student Portal to display information messages and dashboard tiles instead of web parts. The information messages and the data on the tiles will be specific for the logged in student.
Information messages may indicate that registration for a term is open or that the registration period will close. The link on the term name redirects to the Registration page.
Administrator Note: The terms selected for the information messages are based on the Online Registration Configuration in Anthology Student. Terms with Begin or End dates that fall within 5 days of the current date will be displayed.
The dashboard tiles provide summary data on the student's programs of study, financial data, holds and alerts, advisors and classes.
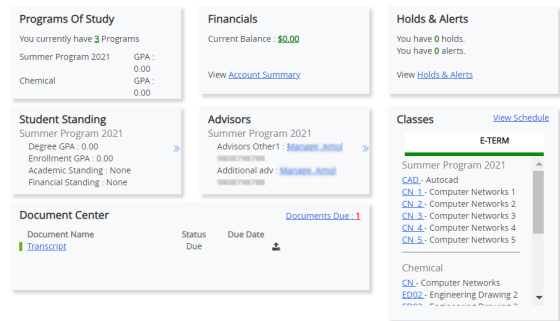
-
Program of Study shows the number of programs the student is enrolled in with a link to the Degree Audit page and GPA values for the enrollments.
-
Financials shows the student's current account balance and provides links to the Account Information details.
-
Holds & Alerts shows the number of holds and alerts and a link to the Message Center page with details about the alerts and holds.
-
Advisors shows the enrollments with different program versions having multiple advisors. Clicking on the advisor's name takes you to the Outlook mailbox.
Note:
-
If you want to view more advisors, click

-
If you want to view more enrollments, click

-
There are specific advisors for specific program versions.
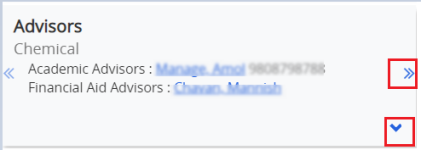
-
-
Classes shows the link to View Schedules, clicking on which opens up the My Class Schedule page with details about the courses.
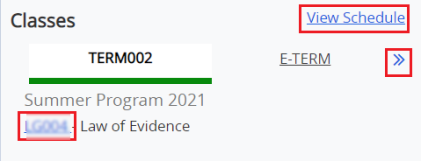
Note:
-
If you want to view different terms, click
 .
. -
Click the given term code tab to view the enrollment specific courses scheduled in the term.
-
When you hover on a specific term, a tool-tip with the term name is displayed.
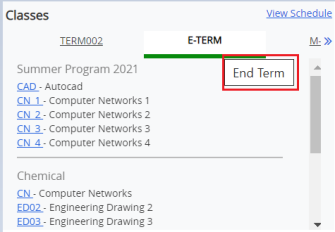
-
When you click on any course name (for example, CAD), a pop up window with details about the class and a calendar with dates highlighted for the class schedule gets displayed.
-
-
Student Standing shows all the active and future start enrollments with the Degree GPA and Enrollment GPA values and Academic Standing and Financial Standing SAP status.
Note: If you want to view more enrollments, click
 .
.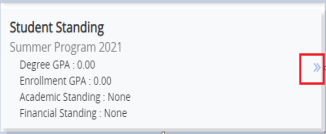
-
Document Center shows the documents that have been added for students under Anthology Student. Documents that have attachments are hyperlinked and displayed in blue color. When you click on the hyperlink, the attachment is downloaded.
Note:
-
If you want to go to the Document Center page, click on Documents Due.
-
If you want to upload a document, click
 . The document center page for that existing document is displayed.
. The document center page for that existing document is displayed. -
Each row is color-coded bar that specifies the past due and future due documents.
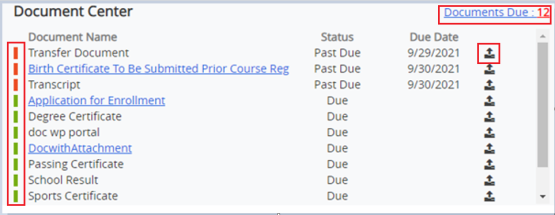
-
To configure the display of information messages and dashboard tiles:
-
As a Portal administrator, log in to the Portal Configuration tool.
-
Double-click the Server node.
-
On the URL configuration page, click the Choose Home Page Layout drop-down list.
Note: The available layout options are mutually exclusive.
-
Select the Student Only Tile Based option.
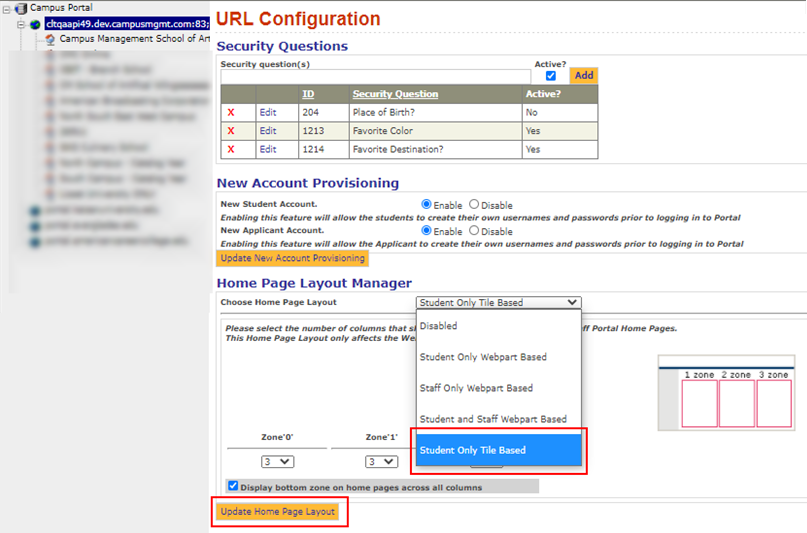
-
Click Update Home Page Layout to save your changes.
-
Log in to the Student Portal to confirm that the tile-based home page layout is displayed.